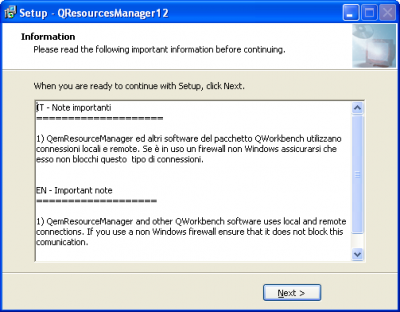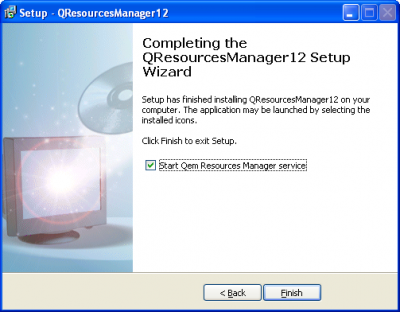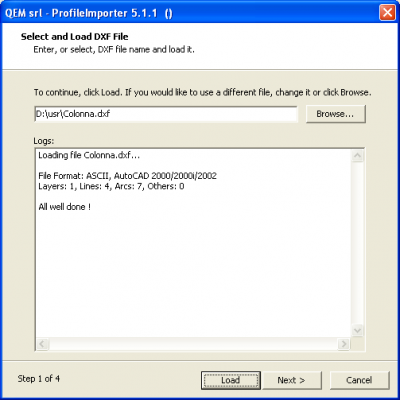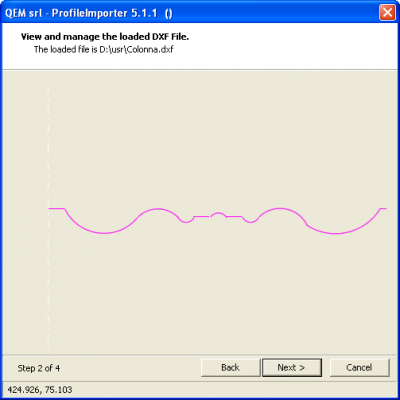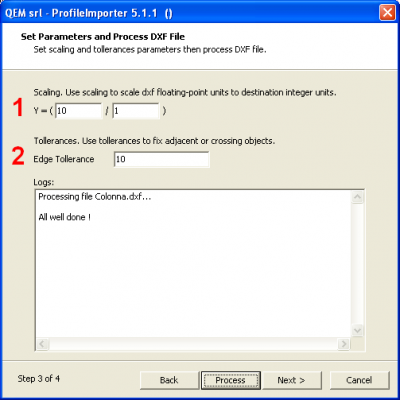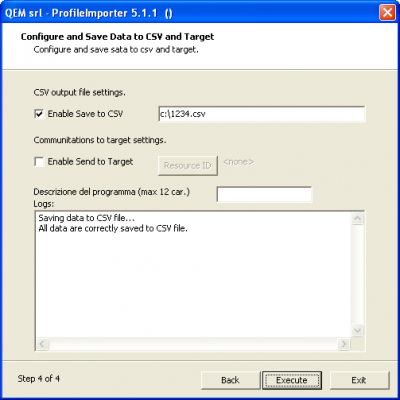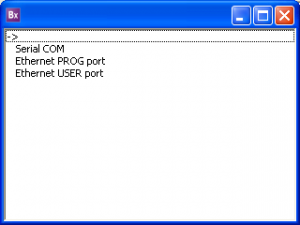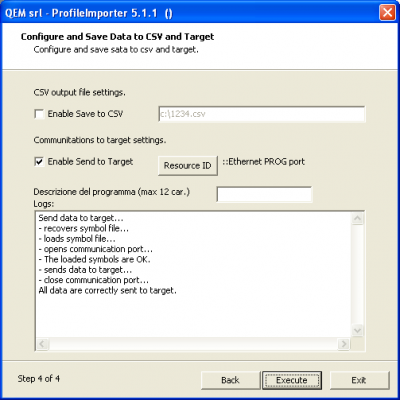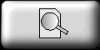Indice
Profile Importer 5.1
0.1 Introduction
This document contains the information for installing and using the Profile Importer 5.1 software. This application allows to import profiles created in a DXF file. The drawing information is then transferred to a program resident in a machine or to be saved on a CSV format file.
0.1.1 DXF file characteristics
The DXF files must be in version 12 or higher, ASCII or binary format, containing entity types LINE, ARC, POLYLINE.
The use of groups is not supported.
0.1.2 Software package
The following files are provided:
| QResourcesManager-1.2.1.exe | It is the executable file which starts the QRM software (QEM Resurce Manager).It manages the communication ports of the PC (serial ports and/or ethernet ports). |
| profileimporter51-5.1.1.exe | It is the executable file which starts the Profile Importer 5.1 software (It does not need installation). |
| SYMBOLS.SYM | It is the file of symbols matches to the QMOVE software. It is important that this file was right to be able to transfer datas from PC to the QMOVE control (by serial COM or ethernet port). If you change the QMOVE software you have to update this file. If you transfer data using removable memory (MMC/SD), you do not need this file. |
0.1.3 Licence
For the product license contact the supplier.
0.2 Installation of QRM
QEM Resources Manager (QRM) is a software service programs that need to communicate with a control Qmove. For more information about QRM see document mdu_resourcemanager.
The installation will start running the file QResourcesManager-1.2.1.exe.
The succession of views that appear during the installation process is as follows. Follow the instructions that appear.
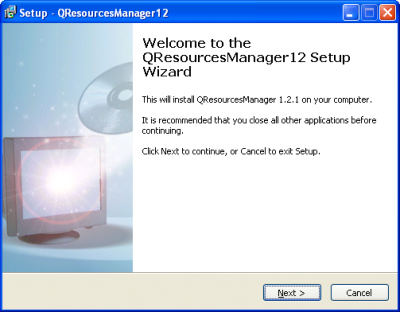
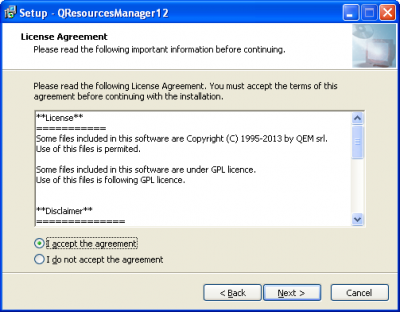
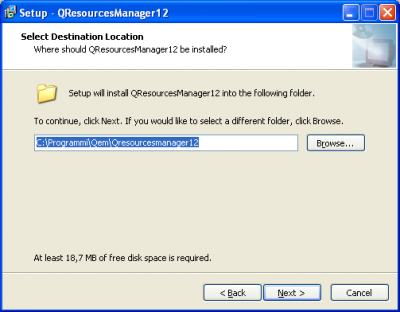
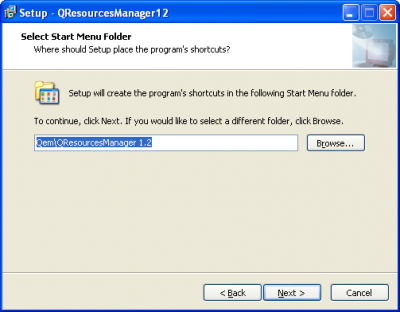
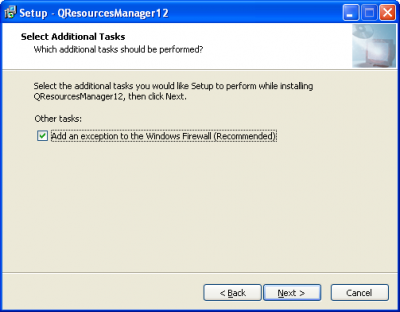
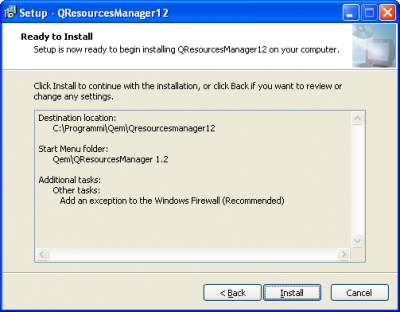
In the last view, click Install to start the installation. The next viewings will be:
Once the installation is complete the QRM will start automatically (as described in the last picture).
0.3 Using Profile Importer 5.1
Profile Importer 5.1 is designed for importing profiles saved in DXF format, this file must have only one layer containing the actual geometry.
In questa fase the drawing must be a profile that can be achieved by a vertical blade, the script controls for any undercuts and when possible modifies the original drawing.
Then the profile can be transformed into a symmetrical for a horizontal blade in the application.
The import process is divided in 4 steps:
-
Select the DXF file.
-
Drawing preview.
-
Drawing processing.
-
Save the CSV file and/or transfer datas.
To launch Profile Importer 5.1 execute profileimporter51-5.1.1.exe in a directory of your choice.
0.3.1 Selecting the DXF file
The DXF file can be selected by entering the complete route in the text box.
Press on 'Browse' to search by the usual search window.
To confirm the selection press 'Load'.
In the Logs is given a report of the loading of geometric information obtained from the DXF file. If there are errors or problems in the import of such information, will be reported here and you will not advance to the next step.
0.3.2 Drawing preview
The contents read in step 1 are viewed to help identify the profile and its details. Zooms can be made by the mouse scroll or by pressing the right mouse button and moving in the drawing.
This function is very useful to find the cause of processing errors in the next step.
0.3.3 Processing the Drawing
The main step in the import converts the DXF data in the format interpreted by the QMOVE application. A profile suitable for the application has the following characteristics:
-
There are no undercuts.
-
Each section (except the first) starts at the end of the previous one.
-
It is located on the YZ plane.
Click on the Process button to process the drawing to satisfy these conditions. If necessary (and possible) this step makes the changes to the original drawing, accounting for the tolerance settings.
-
Y/X Scaling factor: Taking the drawing from the XY plane to the YZ plane it can be scaled.
This function is useful to adapt a millimetric drawing to a machine that ale Thisoperazione risulta utile se si vuole, ad esempio, portare un disegno in millimetri su una macchina che ha la precisione del decimo di millimetro (fattore 10/1). -
Consecutive Sections Tolerance: The end of a section and the start of the next cannot be seperated by more than a given tolerance, if the drawing falls within these limits the two sections are forced to have a common end.
| N° | Description |
|---|---|
| 1 | Y/X Scaling factor |
| 2 | Consecutive Sections Tolerance |
In the Logs will have a report processing took place. If, upon such an error is detected, it will be reported in this area and you can not advance to the next step.
0.3.4 CSV Save or Transfer
The result of processing can be transferred to the machine in two ways.
File CSV Save
Save the .CSV file and then use an MMC/SD card to transfer the file to the internal memory of the application.
-
SelectEnable Save to CSV.
-
Write the file name including full path in the PC memory (Ex.: c:\1234.csv).
-
Click on Execute to execute.
To load a file from MMC/SD card it must by named with a number greater than 0 and less than 99999999 (e.g. 1234.csv). The CSV file has to be saved in the MMC memory in a directory DS named. So you must remember make the DS directory MMC in the root directory and then you insert the CSV in DS directory.
We recommend to specify the whole path of the CSV file (For example: c:\1234.csv).
QRM datas transfer
Download the profile control Qmove through the resources provided by the QRM connection (serial or Ethernet).
-
Select Enable Send to Target.
-
Click su Resurce ID and choose one of the list resources
To configure the resources that the PC and the network to which the PC is connected, you must act provides software QRM you have to click twice on ![]() to start the interface of the QRM.
to start the interface of the QRM.
-
Use the machine HMI to display the page prepared to receive the datas..
-
Click on Execute to execute.
The second method is only possible if the application is located in a specific screen, otherwise the download will be interrupted.
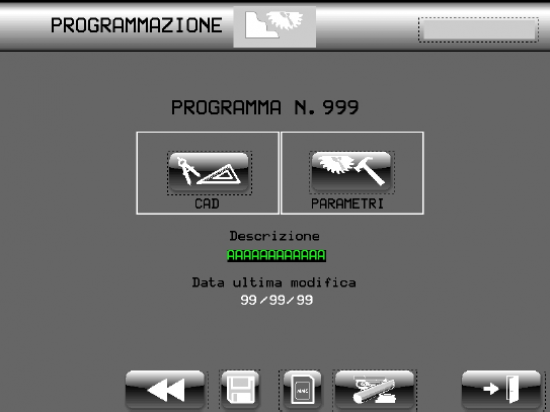
0.4 How to draw the DXF file
The DXF files must be in version 12 or higher, ASCII or binary format, containing entity types LINE, ARC, POLYLINE. The use of groups is not supported.
It is possible to extract information from a single layer and then il DXF file must have only one layer .
The DXF file must be adopted as a unit of measure of the size of the millimeters.
During the DXF drawing by CAD software, it is strongly recommended to use the SNAP on the grid and set the grid with a step size of 1 mm in both the X and Y. In this way the coordinates of the ends of lines and arcs will have values rounded to the nearest millimeter.
The Profile Importer 5.1 performs checks on the DXF file to avoid the following problems:
-
some lines or arcs unrelated;
-
some lines or arcs can not worked by vertical saw.
The tolerance values are expressed in units already converted so the value 10 corresponds to (10 / “scaling”) and then 1 mm mm if the scaling is 10. For this reason it is recommended not to insert the values of tolerance too great for capturing the smallest details of the profile (with smaller tolerances) would be compromised.