Indice
WHP001 - Firmware Update procedure
1. Informations
1.1 Specifications
The copyright to this manual are reserved. For no reason, this document may be copied or reproduced in any form without the QEM permission.
QEM has no assurances or warranties regarding to content. Qem disclaims any responsibility relating to warranties of fitness for any particular purpose. The informations in this document are subject to change without notice. QEM not assumes responsibility for any error that may appear in this document
Trademarks :
-
QEM® is a registered trademark.
-
Microsoft® and MS-DOS® ar registered trademarks of Windows® and it is a trademark of the Microsoft Corporation.
1.2 Validity
This document is valid in full except for errors or omissions.
| Document Release | Description | Date of issue |
|---|---|---|
| 0 | New document | 21/12/2010 |
| 1 | Update to build 1.0.11 recompiled with Bundlesuite-3 package | 14/03/2011 |
| 2 | Wiki version | 08/11/2013 |
| 3 | Added indications for I/O module products RMC and the notes section | 29/11/2013 |
2. Warnings
The firmware update operation allows you to add new features nd to fix any problems encountered in previous versions. Then make sure before proceeding, to have understood all the steps of the procedure and to have all the necessary tools.
 | ATTENTION: The firmware upgrade operation is particularly dangerous if it does not execute properly. May damage the instrument. |
|---|
3. Bootloader and Boot state
The Bootloader s a particular program that is execute by the instrument when it is switched on and allows you to upgrade the firmware.
When the bootloader is active, this means that the instrument is in Boot State or Boot Mode. The Boot Mode state is indicated by the power on of STOP led (or BOOT/L1 led In the case of a type I/O module RMC).
To place the instrument in Boot Mode simply turn it on by pressing and holding the BOOT button until the STOP led (or BOOT/L1) remains on steady.
4. MMC/SD memory use
Qem instruments normally have the firmware upgrade feature using an MMC/SD card (Multi Media Card / Secure Digital). On these instruments the bootloader can handle the firmware upgrade procedure automatically if in the power on detects in the MMC/SD memory, a file named “firmware.a21”.
It's necessary:
-
Receive from Qem the file with the correct firmware.
-
You have an MMC/SD memory that is compatible with the instrument specifications.
-
Format MMC/SD memory with filesystem (FAT or FAT32) compatible with the instrument specifications.
-
Copy the file containing the firmware into the MMC/SD memory and then rename it to “firmware.a21”.
-
Insert the MMC/SD memory in the instrument slot (attention to the insertion direction).
-
Turn on the instrument by holding down the boot button until the STOP led starts blinking.
-
At the end of the procedure, where the duration can be of few minutes, in the absence of errors the instrument will automatically start with the new firmware.
 | Updating the firmware using an MMC/SD isn't possible in the I/O module type RMC product. |
|---|
5. Firmware Downloader Utility
The FirmwareDownloader utility, present in the QWorkbench package, allows you to execute the firmware update operations of a Qmove instrument, MicroQMove or I/O module type RMC via a serial connection between the PC and the PROG port of the instrument. To activate the utility, start the application as a link to the menu: Start ? Programs ? Qem ? Qworkbench 1.1 ? Utilities ? FirmwareDownloader-2 ? FirmwareDownloader20. All'attivazione l'utility si presenta con un'interfaccia a dimensione fissa. In the Firmware FileName box you must insert the path and name of the file that contains the firmware to download. You can use the “Browse…” button to select the file. In the COM Port Number box, insert the COM number to which the instrument is connected. Values from 1 to 99 are admitted.
With the tool in Boot Mode you can then start the firmware update procedure pressing the “START” button.
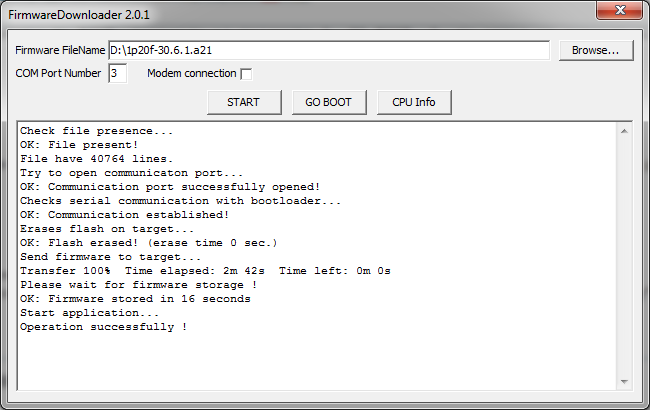
All messages, including any errors, appear in the notification area. If the procedure ends correctly, will appear the “Operation successfully” message and the instrument will automatically start.
Also with the products Qmove+ and Microqmove (not with I/O modules type RMC) two other operations are possible: CPU Info and Go BOOT.
5.1 CPU Info
With the instrument on, connected and not in the BOOT state, you can execute a connection test by pressing the “CPU Info” button.

If the connection is correct, the speed data will be showed to the instrument where the port is configured, The CPU status and checksums for the QCL application.
5.2 Go BOOT
If the instrument is not in the BOOT state, pressing the “GO BOOT” button, You send a command to the CPU that puts it in Boot Mode.

6. Error messages
If the upgrade procedure does not end correctly an error code is generated.
If you use the FirmwareDownloader software, it is showed in hexadecimal form as shown in the below image.
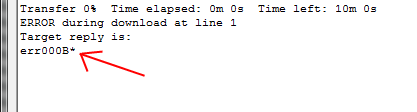
If you are using the load from MMC/SD the error is showed by flashing the led ERROR. The number of flashes indicates the decimal error code.
6.1 Bootloader error codes
In the following table shows the possible error codes:
| Hexadecimal error code | Number of ERROR led flashes | Error description | Restore operation |
|---|---|---|---|
| 0x0001 | 1 | BE_CHECKSUM: error Transferring file. | Retry the transfer |
| 0x0002 | 2 | BE_CRYPT: decoding error. | Verify that the file you want to transfer is correct for the instrument Retry the transfer |
| 0x0003 | 3 | BE_OUTMEMORYSIZE: memory error. | Retry the transfer |
| 0x0004 | 4 | BE_RECEIVE: error Transferring file. | Retry the transfer |
| 0x0005 | 5 | BE_RECEIVE_DWLN: error Transferring file. | Retry the transfer |
| 0x0006 | 6 | BE_PARITY: error Transferring file. | Retry the transfer |
| 0x0007 | 7 | BE_FORMAT_0: error Transferring file. | Retry the transfer |
| 0x0008 | 8 | BE_FORMAT_1: error Transferring file. | Retry the transfer |
| 0x0009 | 9 | BE_DECODE: error Transferring file. | Retry the transfer |
| 0x000A | 10 | BE_IDFWSAVE: storage error. | Retry the transfer |
| 0x000B | 11 | BE_IDHARDWARE: incorrect file. | Verify that the file you want to transfer is correct for the instrument Retry the transfer |
| 0x000C | 12 | BE_USERVALUE: failed verification. | Verify that the file you want to transfer is correct for the instrument Retry the transfer |
| 0x000D | 13 | n.d. | |
| 0x000E | 14 | BE_FLASH: flash storage Error. | Retry the transfer |
| 0x000F | 15 | BE_PROGPLD: PLD Component Storage Error. | Verify that the file you want to transfer is correct for the instrument Retry the transfer |
| 0x0010 | 16 | BE_FWNOPRESENT: firmware Storage Error. | Retry the transfer |
| 0x0011 | 17 | BE_UNKNOWN: unknown error. | Retry the transfer |
7. Connecting Accessories
In order to use the Firmware Downloader utility it is necessary to establish a serial connection between the PC where the utility is installed and the instrument to be programmed.
If your PC has a RS232 serial port, you can use the IQ013 - Kit opto-insulated serial interface RS232→TTL-3V3 accessory.
If your PC has a USB interface, you can use the IQ009 - USB→RS232/TTL-5V interface kit. accessory.
8. Note
If you are using the iq009 link interface there have been problems with the driver USB version 2.8.28.
Problems are most evident when you update the firmware of a product Series 2, Series 5, some MicroQmove and the I/O modules type RMC. It's necessary to update the drivers to the latest version.The drivers are available at http://www.ftdichip.com/Drivers/VCP.htm or in the Package installation folder QWorkbench typically at the C:\Programmi\Qem\Qworkbench11\utilities\iq009files\drivers location.