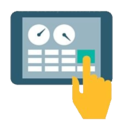S1-QPaint-Runtime
 |
|||
| Documento: | ms_qpaint-runtime-1 | ||
|---|---|---|---|
| Descrizione: | Manuale del software QPaint-Runtime ver. 1 | ||
| Redattore: | Denis Dal Ronco | ||
| Approvatore | Denis Dal Ronco | ||
| Link: | https://wiki.qem.it/doku.php/software/qpaint-runtime | ||
| Lingua: | Italiano | ||
| Release documento | Descrizione | Note | Data |
| 01 | Nuovo manuale | / | 30/11/2023 |
| 02 | Migliorata la descrizione generale | / | 06/12/2023 |
| 03 | Cambio Approvatore: Giuliano Tognon → Denis Dal Ronco | / | 15/07/2024 |
| 04 | Aggiunto avviso controllo file dei simboli | / | 16/07/2024 |
1. Informazioni

1.1 Descrizione
QPaint Runtime è un software creato per Microsoft Windows per eseguire la parte HMI di un applicativo Qmove.
Si può dunque utilizzare un qualsiasi PC come interfaccia uomo-macchina HMI.
È compatibile con le seguenti versioni del sistema operativo Windows: Windows 7, Windows 8, Windows 8.1, Windows 10.
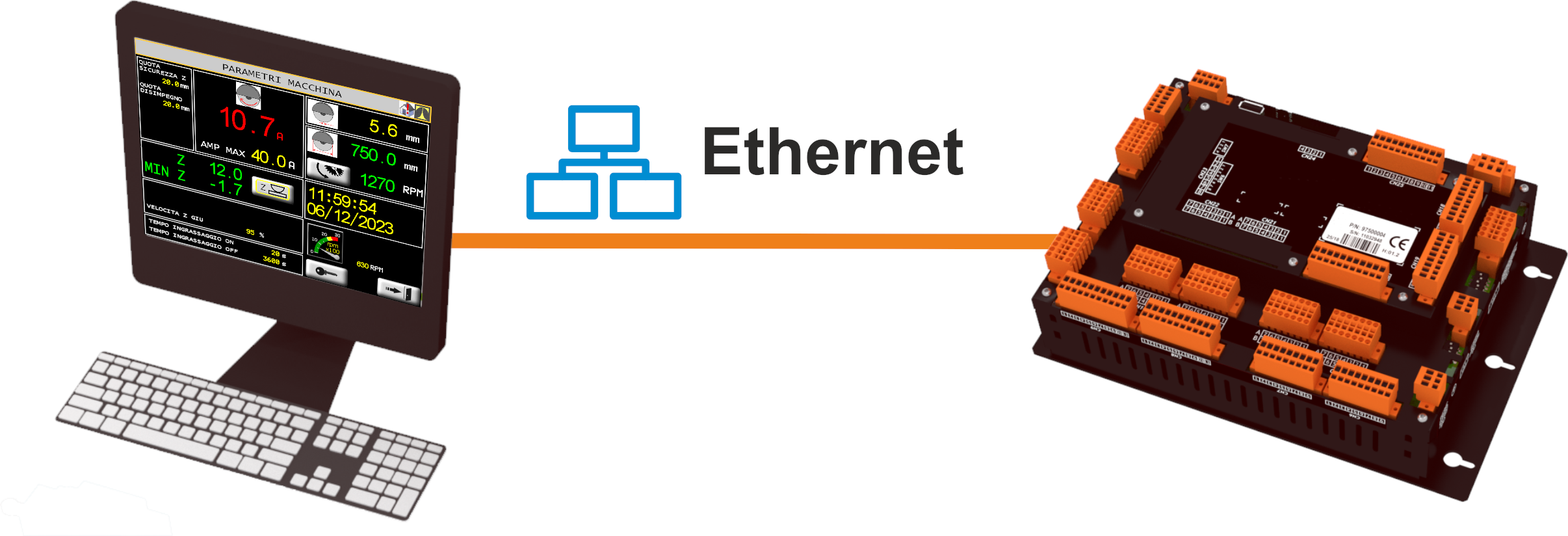
1.2 Releases
1.2.1 Release 2.0.1 (coming soon)
Questa release introduce la possibilità di eseguire il programma su diversi sistemi operativi, tra i quali GNU/Linux.
Vedere la sezione qpaint-runtime-2 per i settaggi.
1.2.2 Release 1.0.6 (latest)
Questa release introduce un file di configurazione generale nel quale si impostano i vari parametri.
Vedere la sezione "Configurazione" per il settaggio.
1.2.3 Release 1.0.5 (old)
Questa release non ha il file di configurazione, è necessario passare i parametri di esecuzione direttamente all'eseguibile.
Per comodità si può creare un collegamento al file eseguibile e salvarlo, di seguito un file .zip scaricabile con due esempi:
Estrarre i files e cliccare col tasto DX e modificare a piacere i parametri.
Per eseguire in questo modo QPaint Runtime sarà sufficiente trascinare il file .BIN su uno di questi collegamenti (DRAG AND DROP).
1.3 Download
Il software è scaricabile al seguente indirizzo:
1.4 Licenza
Il software funziona in modalità DEMO, è necessario acquistare una chiave hardware di licenza per il funzionamento completo.
1.4.1 Modalità DEMO
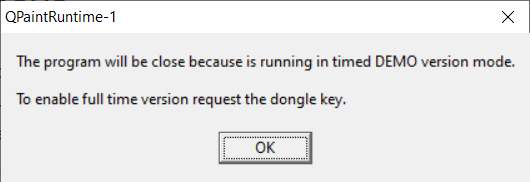
1.4.2 Modalità Completa
Questa applicazione richiede una chiavetta XLight programmata con il codice di licenza. Se la chiavetta non è presente il software si avvia in modalità dimostrativa e funziona per 10 minuti senza limitazioni, dopodiché si chiude.
La chiavetta non richiede l'installazione di driver, viene riconosciuta dal sistema operativo automaticamente. È consigliato fare almeno un riavvio dopo il primo inserimento.
Verificare che all'inserimento della chiavetta hardware USB nel computer compaia nel gestore risorse di Windows, vedi immagine seguente:
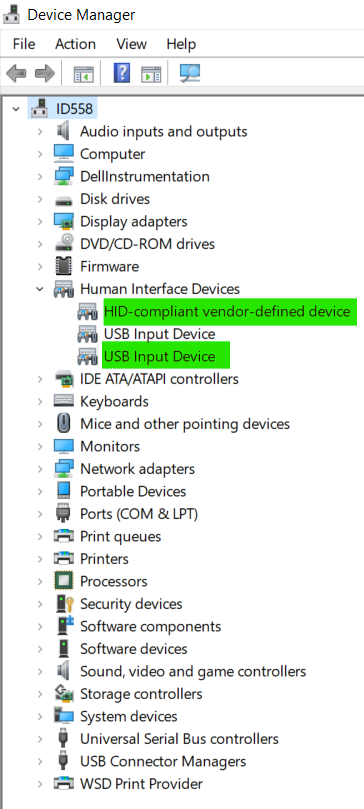
2. Caratteristiche generali
QPaint Runtime è un HMI per PLC che viene eseguito dal sistema operativo Windows. È retrocompatibile con i prodotti della gamma QMove+ e QPanel+.
3. Creazione programma HMI
La programmazione HMI si esegue con il software QPaint presente nella suite QWorkBench scaricabile a questo indirizzo.
Dal menù “Progetto” scegliere “Configurazione del Target”
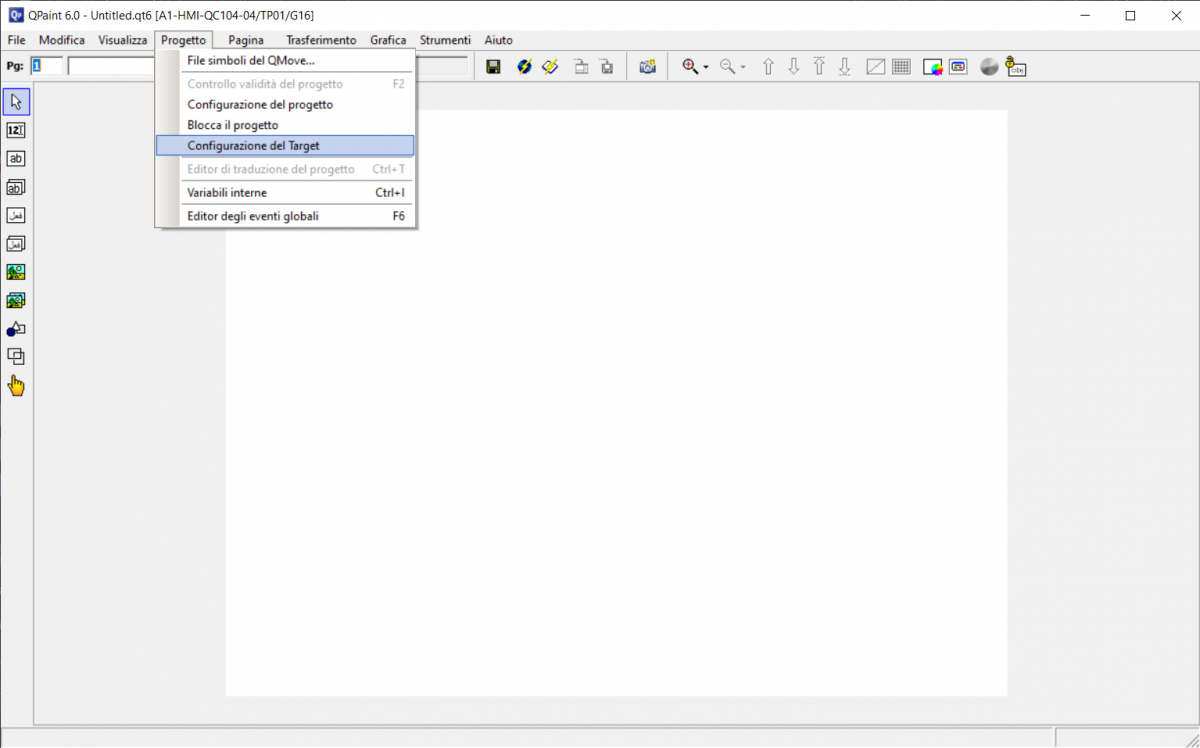
Selezionare la risoluzione appropriata tra una delle seguenti:
-
SVGA (800×600)
-
XVGA (1024×768)
-
WXGA 16:10 (1280×800)
-
HD (1366×768)
-
FullHD (1920×1080)
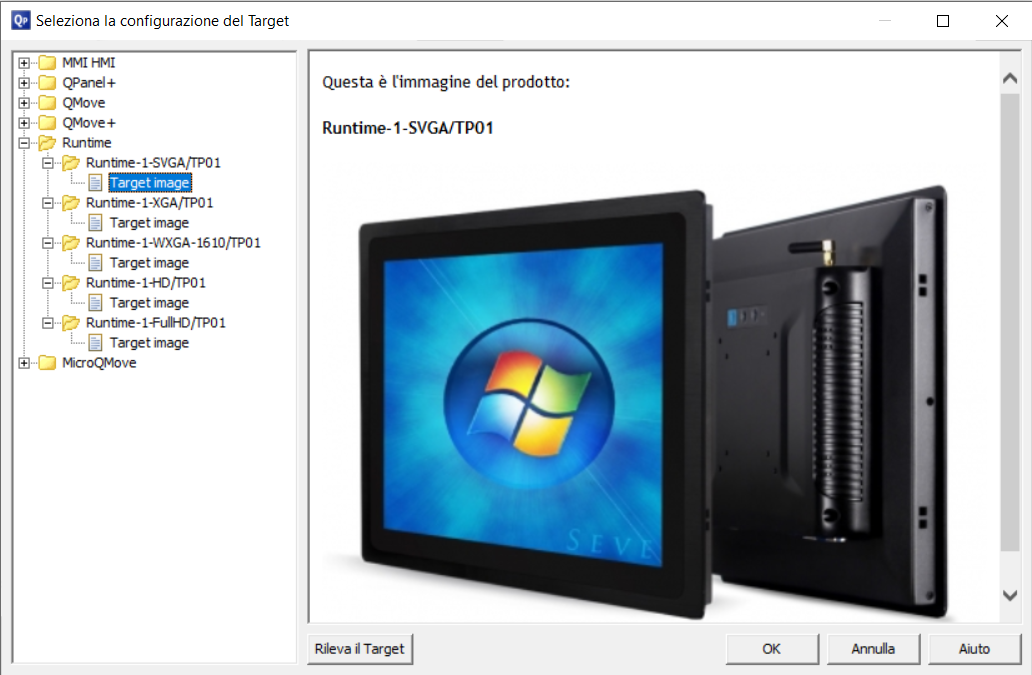
Creare il programma HMI seguendo le istruzioni del software QPaint.
Dopo aver effettuato il savataggio del file è necessario produrre il file binario che sarà eseguito da QPaint Runtime, per fare ciò cliccare sull'icona come nell'imagine di esempio:
![]()
Salvare il file
appqtp00.BIN
nella cartella:
C:\
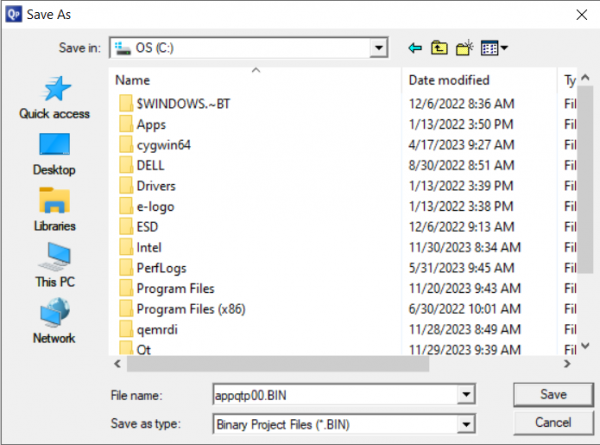
Verificare sempre il file dei simboli del QCL premendo il tasto F2 da QPaint. Se l'applicativo viene fatto partire con i simboli disallineati si avvierà ma non funzionerà correttamente.
4. Configurazione
Il file di configurazione si trova al percorso:
%APPDATA%\QPaintRuntime-1\qpaintruntime.cfg
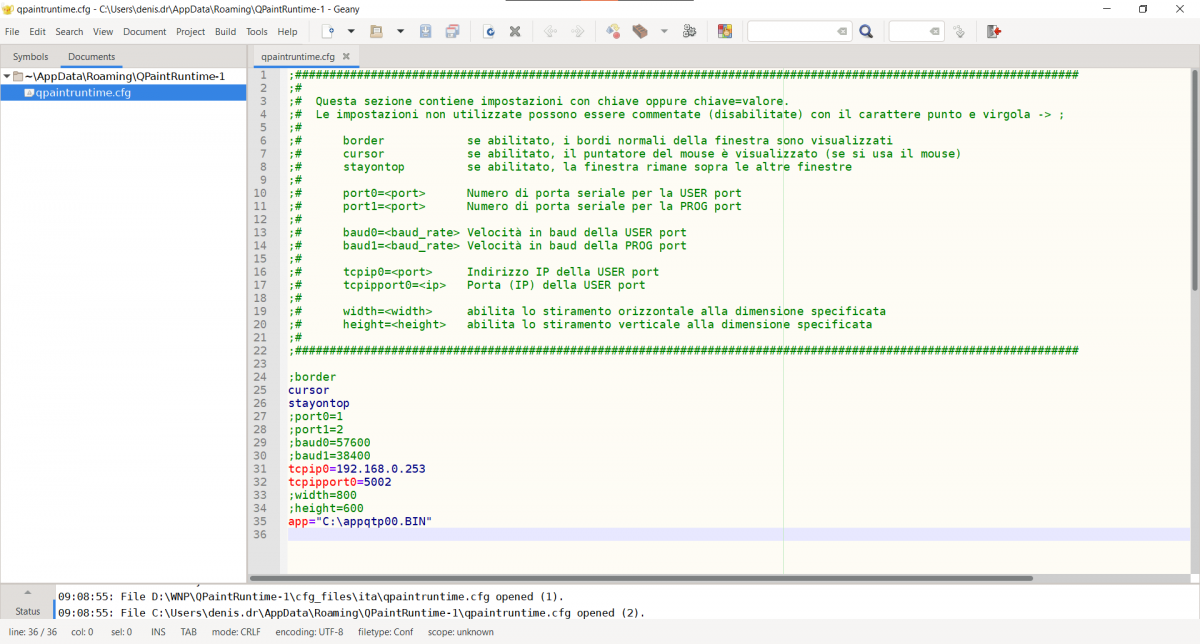
Qui un file di esempio scaricabile:
4.1 Parametri
Descrizione parametri
| parametro | descrizione |
|---|---|
| /border | Se abilitato, la finestra dell'applicazione mostra il normale bordo |
| /cursor | Se abilitato, il puntatore del mouse risulta visibile |
| /stayontop | Se abilitato, il focus di Windows rimane sempre sulla finestra del programma |
| /port0 | Numero di porta seriale per la USER port |
| /port1 | Numero di porta seriale per la PROG port |
| /baud0 | Velocità in baud della USER port |
| /baud1 | Velocità in baud della PROG port |
| /tpcip0 | Indirizzo IP della USER port |
| /tcpipport0 | Porta (IP) della USER port |
| /width | Stiramento orizzontale. Se impostato, la risoluzione dello schermo viene espansa (larghezza) |
| /height | Striramento verticale. Se impostato, la risoluzione dello schermo viene espansa (altezza) |
| /app | Percorso del file binario da eseguire |
NOTA: se definisci sia /port0 che /tcpip0, verrà usato il canale ethernet.
NOTA: /port0 /port1 e /port2 usano un numero che è il numero standard di Windows COM Esempio: /port0=2 significa COM2.
5. Utilizzo
5.1 Tastiera
Comandi da tastiera:
| tasto | comando |
|---|---|
q | esce dall'applicazione |
d | mostra il pannello informativo |
p | effettua uno screenshot |
F4+F5+F6 | mostra il tempo di refresh dello schermo in msec |
F2+F4+F6 | mostra il menù delle opzioni |
5.2 Risoluzione
La dimensione dell'applicazione dipende dalla configurazione di QPaint in esecuzione. Se si migra da un vecchio progetto è anche possibile usare la risoluzione originale del display (se è disponibile su configurazione di QPaint) e allungare la dimensione per adattarla alla risoluzione del monitor usando le opzioni
/width
e
/height
Questa non è una buona soluzione ma si può evitare di modificare gli oggetti grafici.
5.3 Gestione data e ora
QPaintruntime usa il calendario del sistema operativo per aggiornare le sue $HOUR $SEC $TIME $DATE $MONTH $YEAR. Poiché tipicamente il calendario Qmove ha una deriva, puoi usare un evento rilassato QPaint per aggiornare il calendario Qmove. Il calendario di Windows può infatti essere aggiornato per il tempo solare o mantenuto accurato da una connessione Internet.
Di seguito una schermata di esempio:
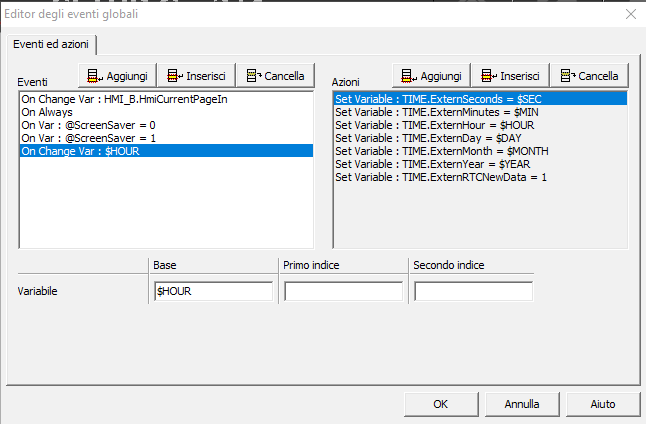
5.4 Screenshot
Per effettuare uno screenshot premere il tasto
p
Gli screenshot effettuati vengono salvati nella cartella
D:\
Ad ogni operazione vengono creati tre files:
background.bmp
graphicarea.bmp
keyboardarea.bmp
Se non fosse presente la partizione D: si può sopperire collegando una chiavetta USB e assegnadogli la lettera D.
6. I/O con IQ023
Opzionalmente si possono avere ingressi/uscite digitali, ingressi analogici e ingressi di conteggio acquistando l'accessorio IQ023.

Nota: può capitare che al primo collegamento della periferica al computer, il mouse e/o la tastiera funzionino in modo anomalo. È necessario riavviare almeno una volta il sistema operativo dopo il primo collegamento della periferica.
7. Utilizzo delle variabili
Di seguito la spiegazione di come mappare le variabili per l'utilizzo.
Per utilizzare gli ingressi e le uscite dell'accessorio fare riferimento alla seguente tabella:
| variabile | utilizzo |
|---|---|
| $INPL1 bit 0 ÷ 23 | riflettono gli ingressi digitali D1÷ D24 |
| $INPL1 bit 24 | indica lo stato della connessione con IQ023: 1 → connesso, 0 → disconnesso |
| $INPL1 bit 25 | toggle bit 3 s ON and 3 s OFF |
| $AI1 ÷ $AI8 | riflettono i valori degli ingressi analogici A0 ÷ A7, il range dei valori va da -512 a +512 |
| $CNT01 ÷ CNT04 | riflettono i valori degli ingressi di conteggio E1 ÷ E4 |
| $CNT08 | numero seriale del dispositivo IQ023 |
| $CONTRAST | Se Windows ha il salvaschermo attivo, impostare 100 indica a Windows di reimpostare il tempo del salvaschermo. Di conseguenza, se il display era in stato di risparmio, si riaccende di nuovo. |
| $HOUR | ore |
| $SEC | secondi |
| $TIME | orario |
| $MONTH | mese |
| $YEAR | anno |
8. Menù configurazione
Per accedere al menù di setup premere contemporaneamente i tasti F2+F4+F6, apparirà una schermata come quella seguente:
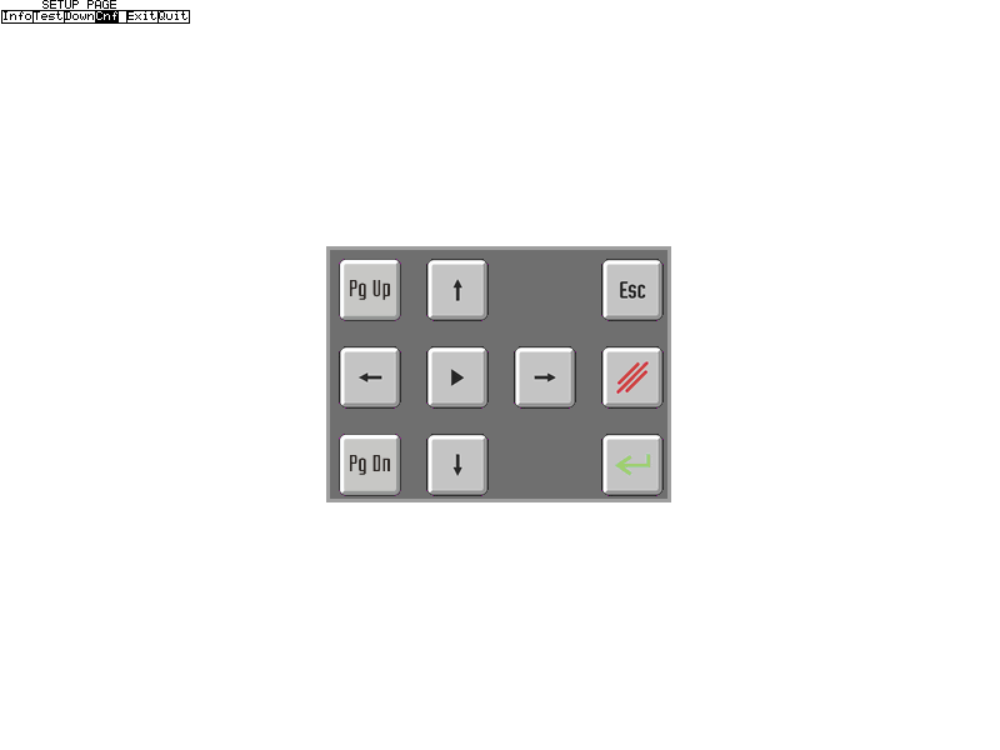
Entrando nel menù di configurazione viene mostrata una schermata come la seguente.
Qui è possibile abilitare l'opzione IQ023.
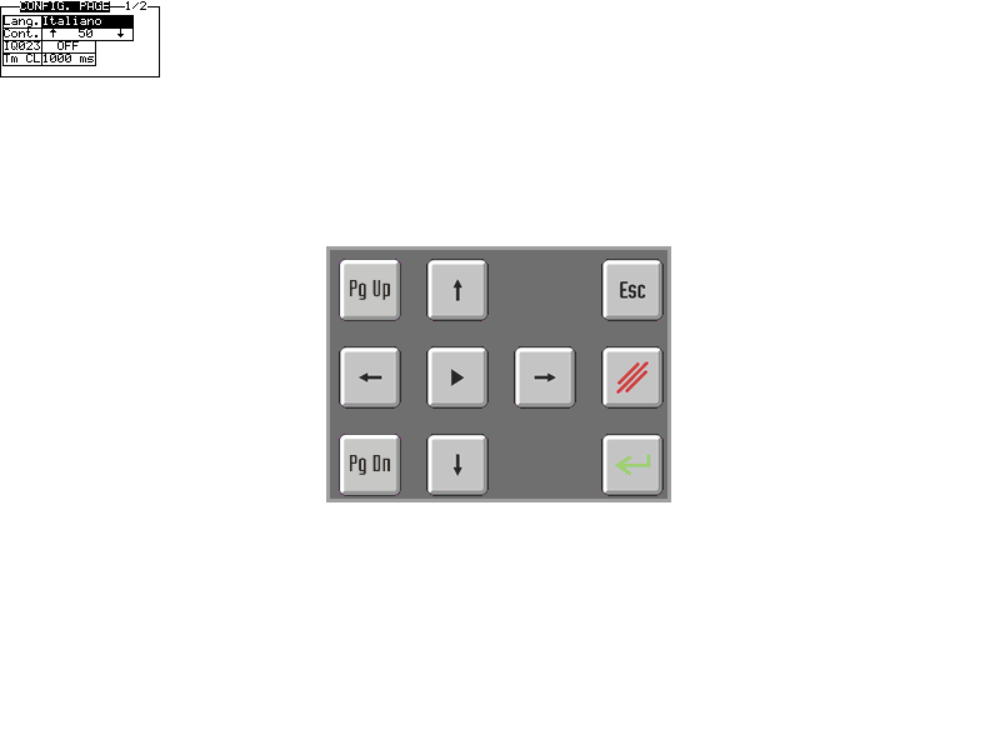
9. Tasti funzione
I tasti funzione presenti sul pannello HMI da F1 a F8 sono mappati su quelli della tastiera del computer.
Si possono usare degli ingressi digitali come tasti funzione, vedere la dicitura seguente:
Se in configurazione si imposta il parametro IQ023 su ON, gli ingressi digitali da D17 a D24 sono usati anche per simulare la funzione della tastiera F1 a F8.
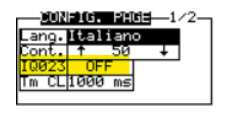
10. Appendice A: compatibilità
10.1 Qmove+
Il software è compatibile con i prodotti "Retroquadro" della gamma Qmove+ (Plus).
10.2 Qmove
Il software è compatibile con i prodotti "Compatto" della gamma Qmove solo se è disponbibile il protocollo “BIN1”.
Il protocollo binario “BIN1” può non essere presente oppure può essere presente al protocollo ASCII; in quest'ultimo caso sullo strumento è presente un DIP switch per la selezione di uno dei due protocolli. Occorre accertarsi che il canale binario non sia già impegnato con altro software.
Fare riferimento al manuale dello strumento per ottenere le informazioni necessarie.