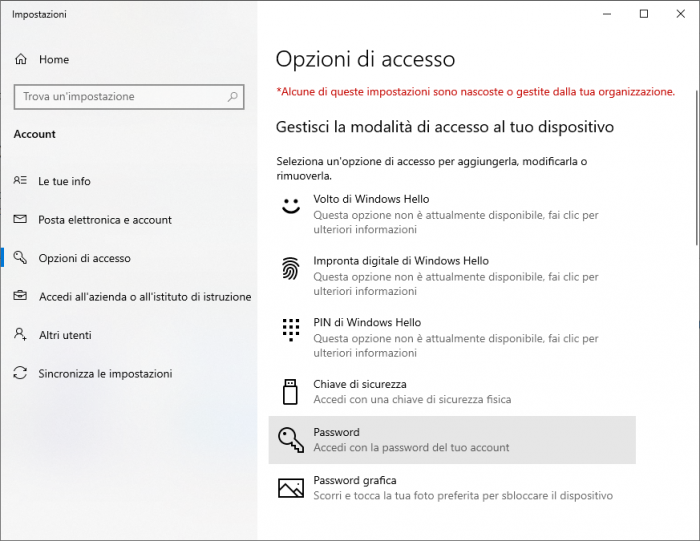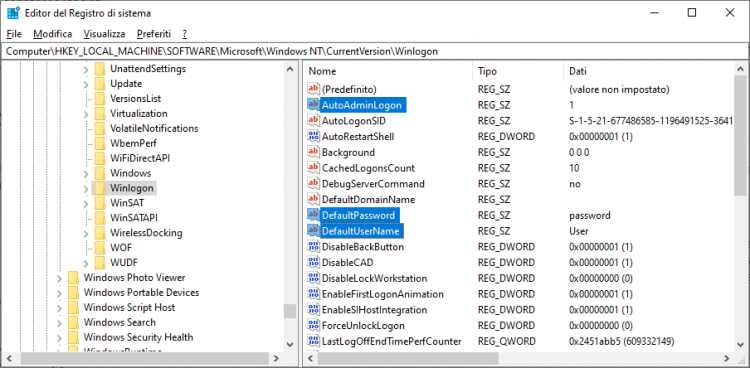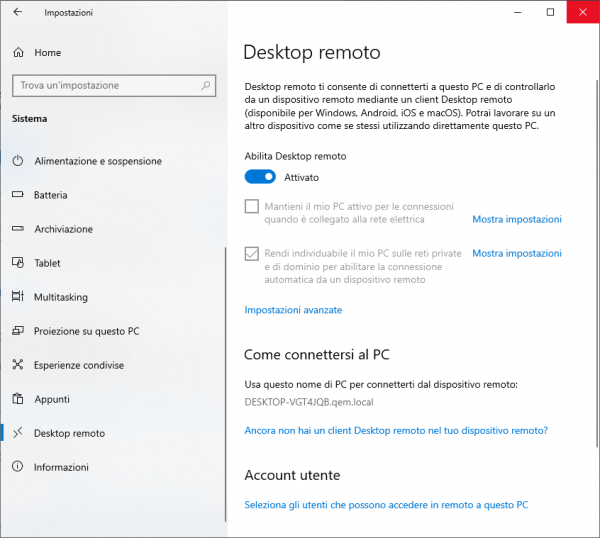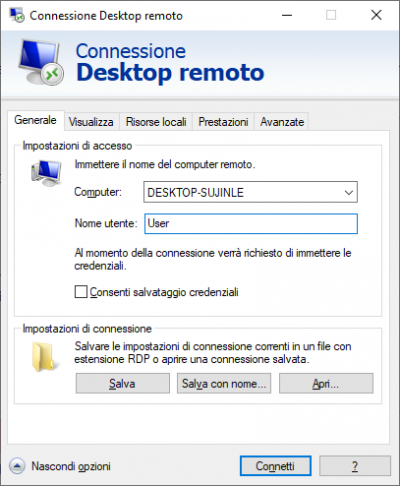Desktop Remoto su Windows
Questo documento spiega come utilizzare il servizio di Desktop Remoto su Windows.
 |
|||
| Documento: | APPNOTE_40 | ||
|---|---|---|---|
| Descrizione: | Desktop Remoto su Windows | ||
| Link: | https://www.qem.eu/doku/doku.php/appnote/an040 | ||
| Release documento | Descrizione | Note | Data |
| 1.0 | Prima release documento | 15/06/2023 | |
I diritti d'autore di questo manuale sono riservati. Nessuna parte di questo documento, può essere copiata o riprodotta in qualsiasi forma senza la preventiva autorizzazione scritta della QEM. QEM non presenta assicurazioni o garanzie sui contenuti e specificatamente declina ogni responsabilità inerente alle garanzie di idoneità per qualsiasi scopo particolare. Le informazioni in questo documento sono soggette a modifica senza preavviso. QEM non si assume alcuna responsabilità per qualsiasi errore che può apparire in questo documento. QEM® è un marchio registrato.
Introduzione
Il servizio di Desktop Remoto è integrato di default in tutte le distribuzioni Windows, ma richiede una procedura di configurazione per poter essere utilizzato.
Password
Per poter ricevere connessioni remote, è necessario che l'account di Windows sia protetto da password. Per aggiungere o cambiare la password andiamo su: Pannello di controllo → Account utente → Modifica impostazioni → Opzioni di accesso → Password → Modifica.
Auto Login
Una volta aggiunta, la password verrà richiesta ad ogni avvio. In alcune situazioni, tuttavia, non sarà possibile inserirla ogni volta a mano. Per ovviare a questo inconveniente è possibile modificare i registri di Windows in modo da ottenere il login automatico. Procediamo come segue:
-
Apriamo il registro di sistema (premere Bandierina di Windows + R, scrivere “regedit” e cliccare Invio).
-
Entriamo nel percorso “HKEY_LOCAL_MACHINE\SOFTWARE\Microsoft\Windows NT\CurrentVersion\Winlogon”.
-
Aggiungiamo una nuova chiave di tipo stringa (Modifica → Nuovo → Valore stringa) chiamata “AutoAdminLogon”. Facciamo doppio click, inseriamo il valore 1 e premiamo OK.
-
Aggiungiamo una nuova chiave di tipo stringa (Modifica → Nuovo → Valore stringa) chiamata “DefaultUserName”. Facciamo doppio click, inseriamo il nome dell'account e premere OK.
-
Aggiungiamo una nuova chiave di tipo stringa (Modifica → Nuovo → Valore stringa) chiamata “DefaultPassword”. Facciamo doppio click, inseriamo la password scelta e premere OK.
Dal prossimo riavvio il sistema effettuerà il login automatico con l'account e la password scelte.
Configurazione servizio
Il servizio di Desktop Remoto è disabilitato di default. Per abilitarlo, procediamo come segue:
-
Andiamo su: Pannello di controllo → Sistema → Desktop remoto.
-
Abilitare il servizio di Desktop Remoto.
-
Prendersi nota del nome assegnato al PC (è qualcosa del tipo “DESKTOP-xxxxx”).
Per poter ricevere connessioni remote, è necessario che l'account di Windows sia incluso nella lista dei profili autorizzati. Tutti gli account con diritti di amministrazione sono automaticamente autorizzati, mentre gli altri devono essere aggiunti nella lista manualmente. Per aggiungere un profilo procediamo come segue:
-
Andare su: Pannello di controllo → Sistema → Desktop Remoto.
-
Clicchiamo su “Seleziona gli utenti che possono accedere in remoto a questo PC”.
-
Clicchiamo su Aggiungi, poi su Avanzate, poi su Trova.
-
Comparirà un elenco con tutti i profili disponibili. Selezioniamo l'account desiderato, premiamo OK, e poi ancora OK, e poi ancora OK.
Ora l'account selezionato è predisposto per ricevere connessioni remote con Remote Desktop.
Utilizzo servizio
Spostiamoci ora su un PC remoto, e supponiamo di voler stabilire una connessione con Remote Desktop. Procediamo come segue:
-
Colleghiamo i due PC con un cavo Ethernet.
-
Avviamo l'applicazione di Windows “Connessione Desktop Remoto”.
-
Clicchiamo su Mostra Opzioni.
-
Su Computer inseriamo il nome del PC (quella stringa “DESKTOP-xxxxx” di cui ci eravamo presi nota).
-
Su Nome Utente inseriamo il nome dell'account che abbiamo autorizzato sul PC di destinazione.
-
Clicchiamo su Connetti.
-
Inseriamo la password scelta e premiamo OK.