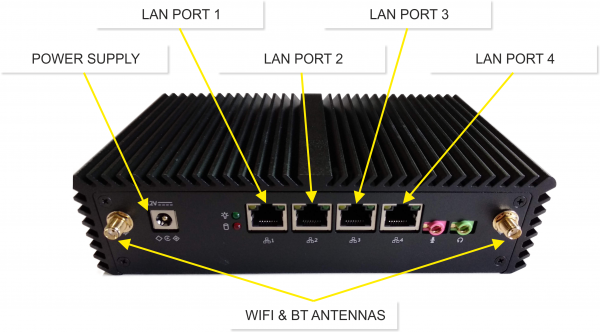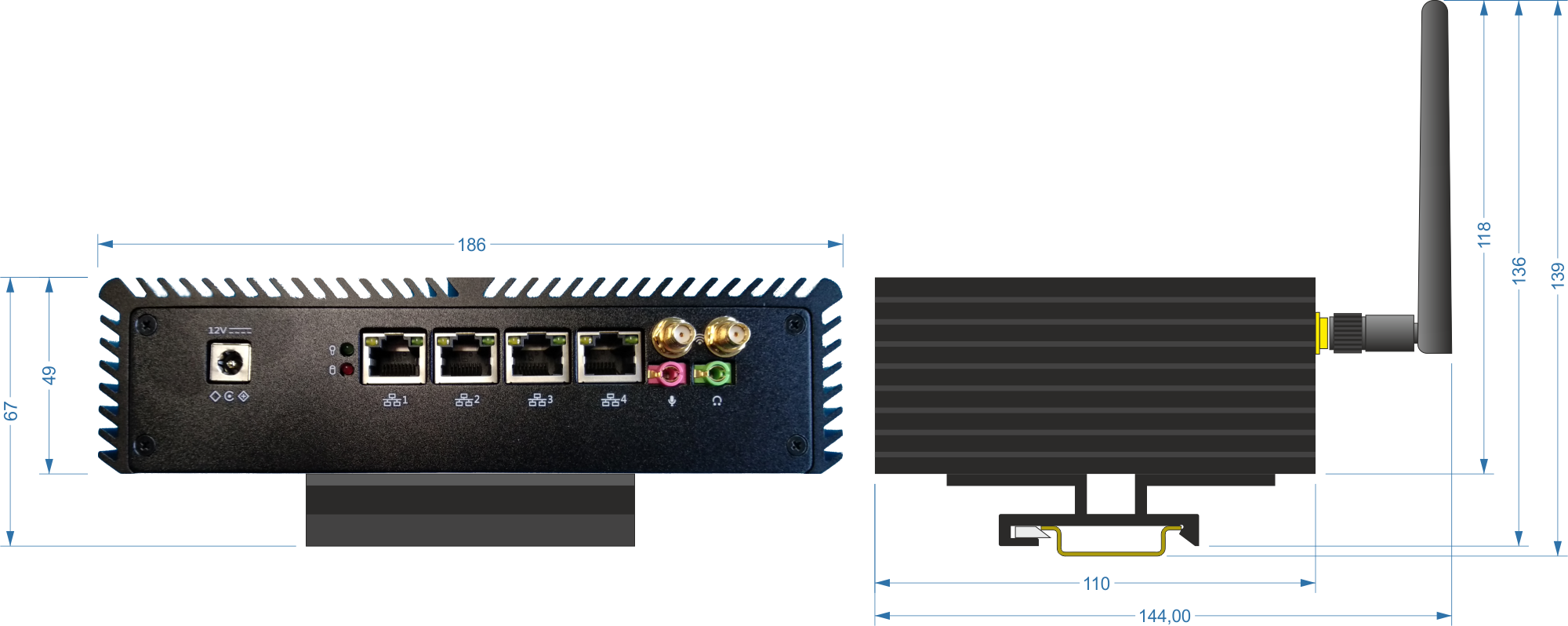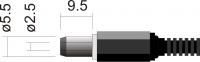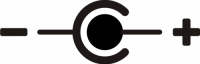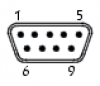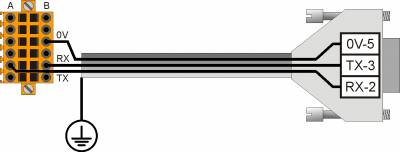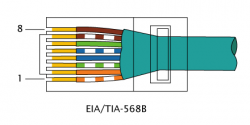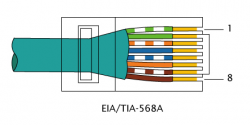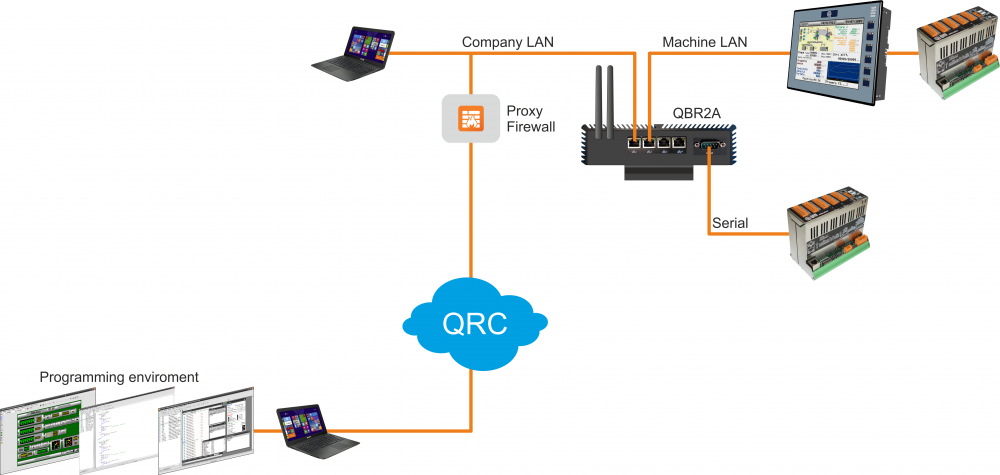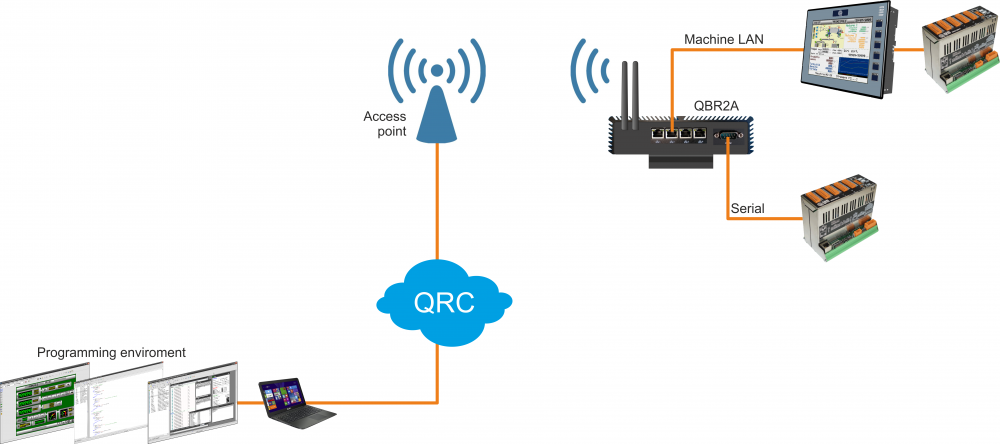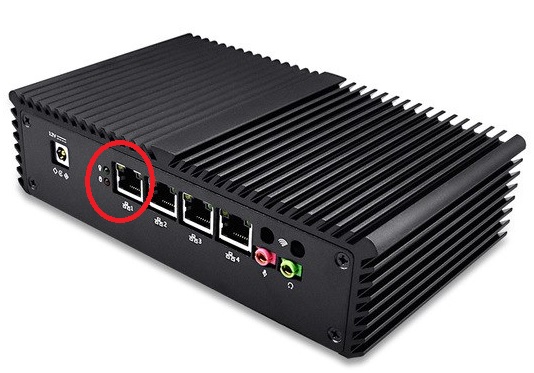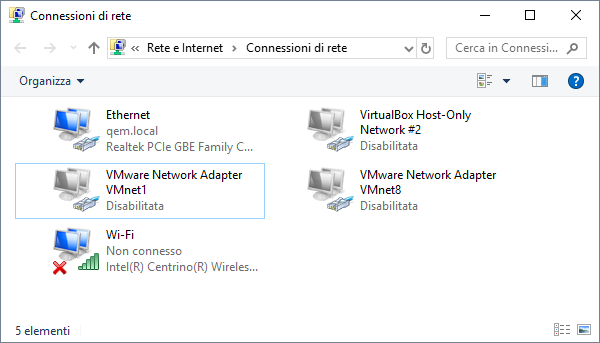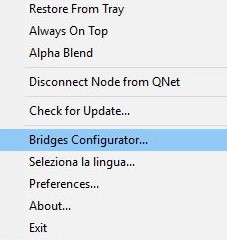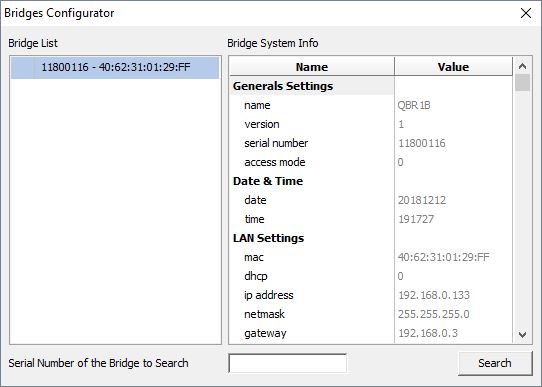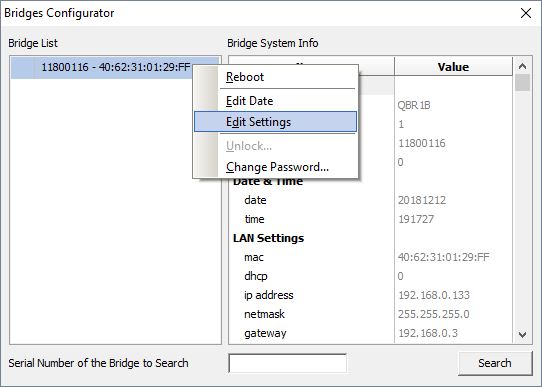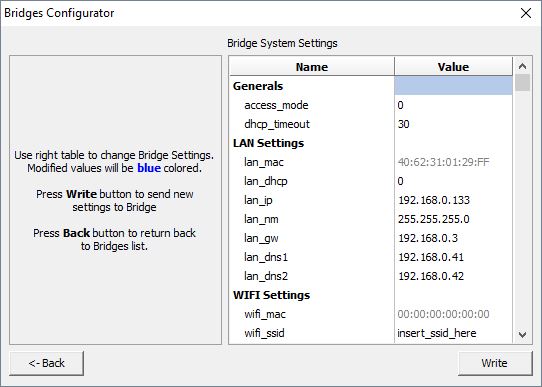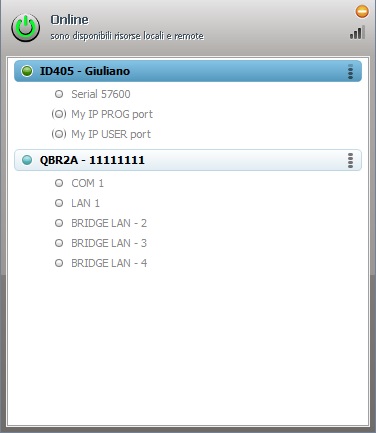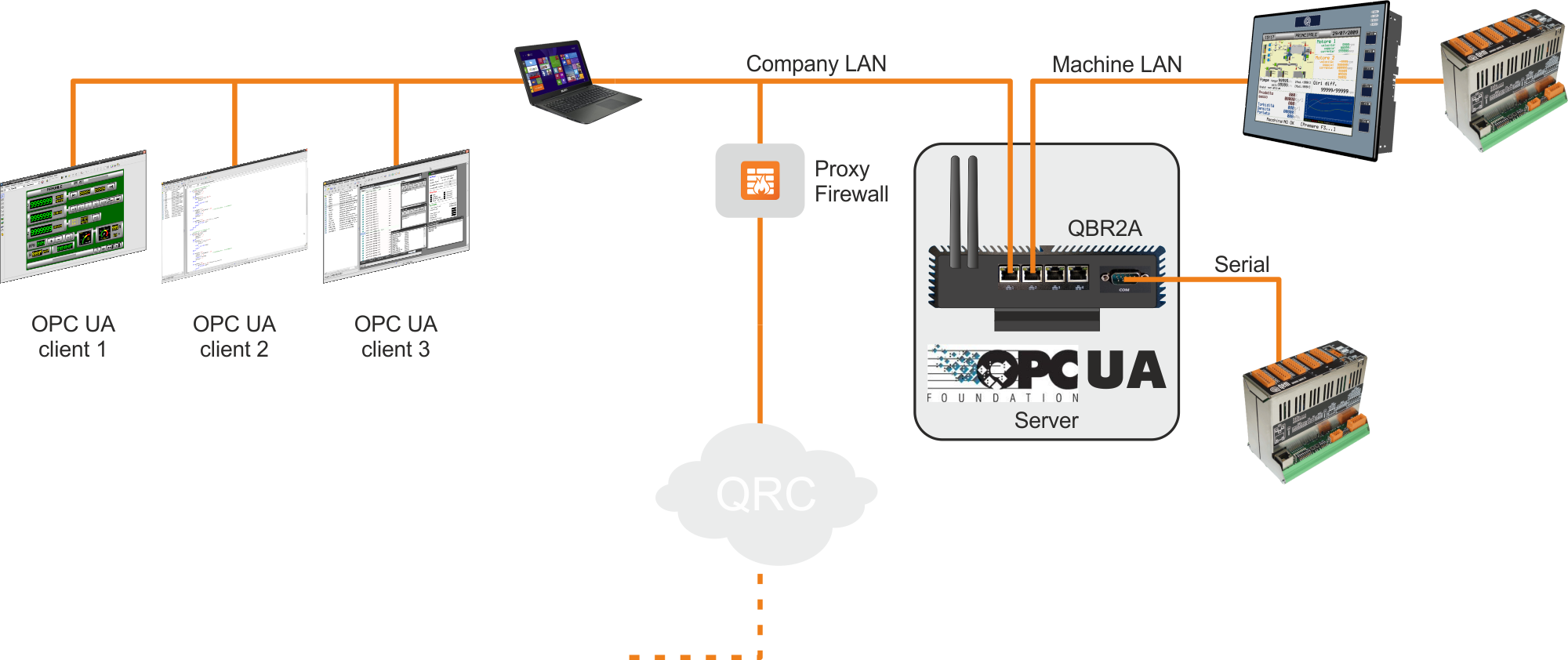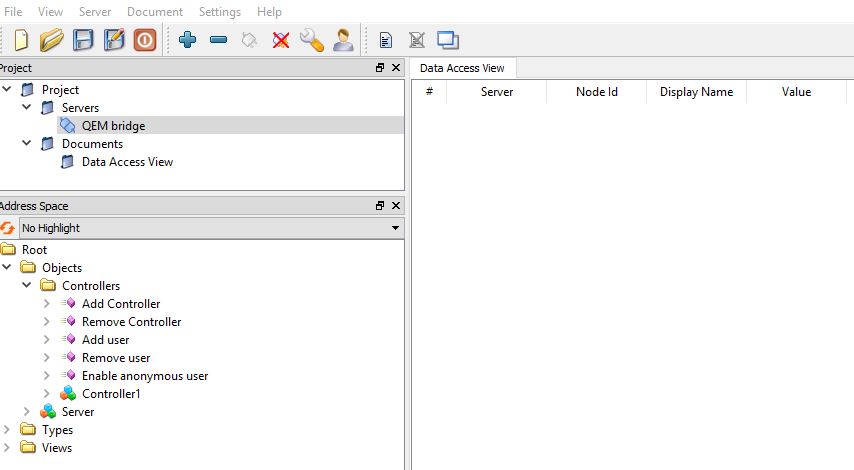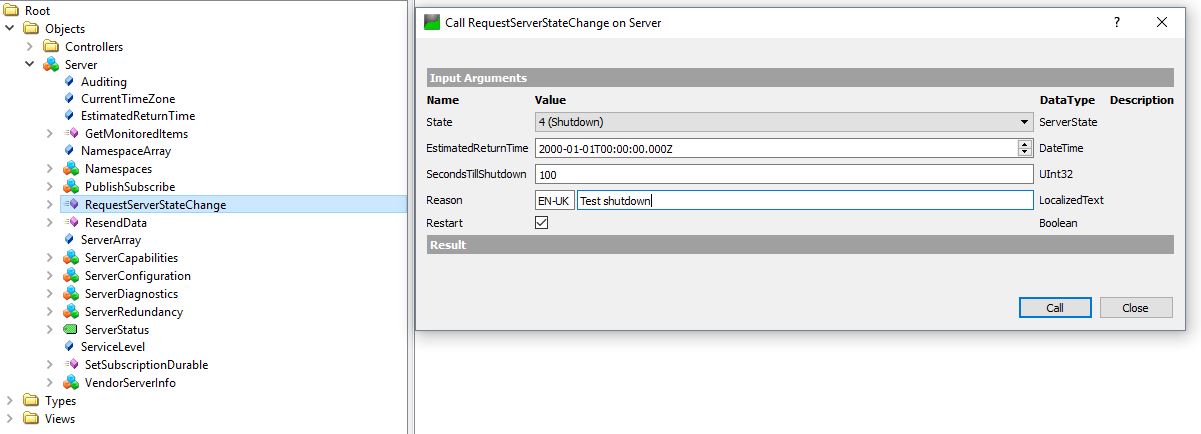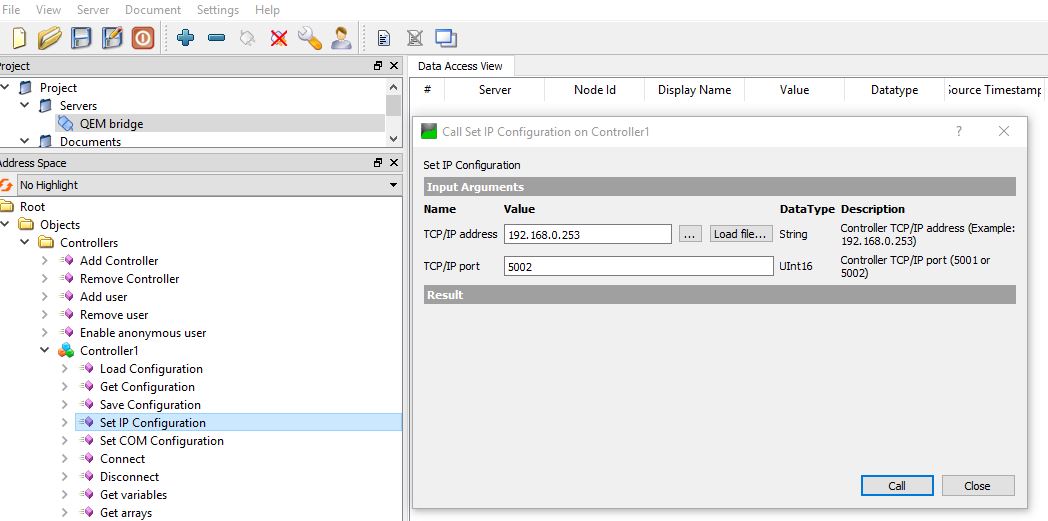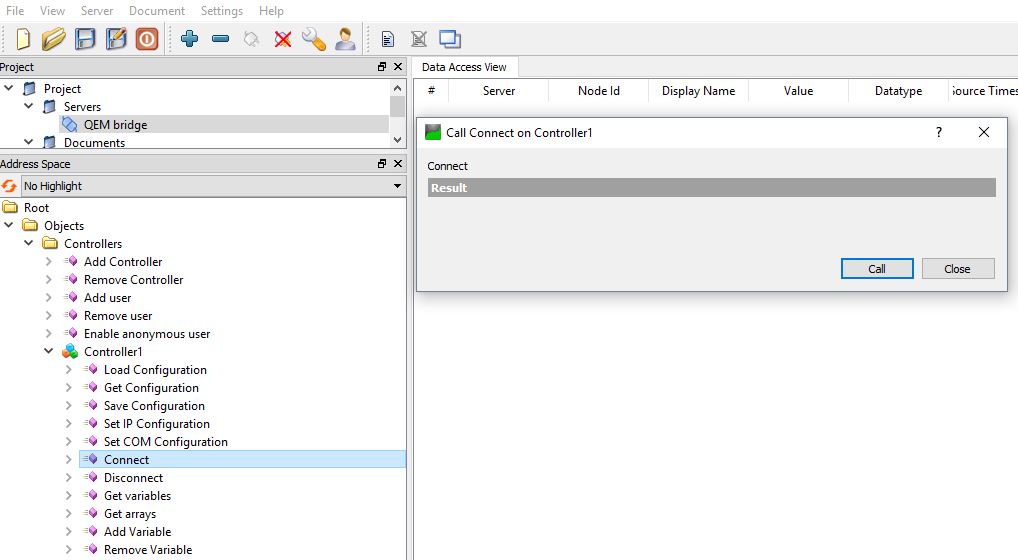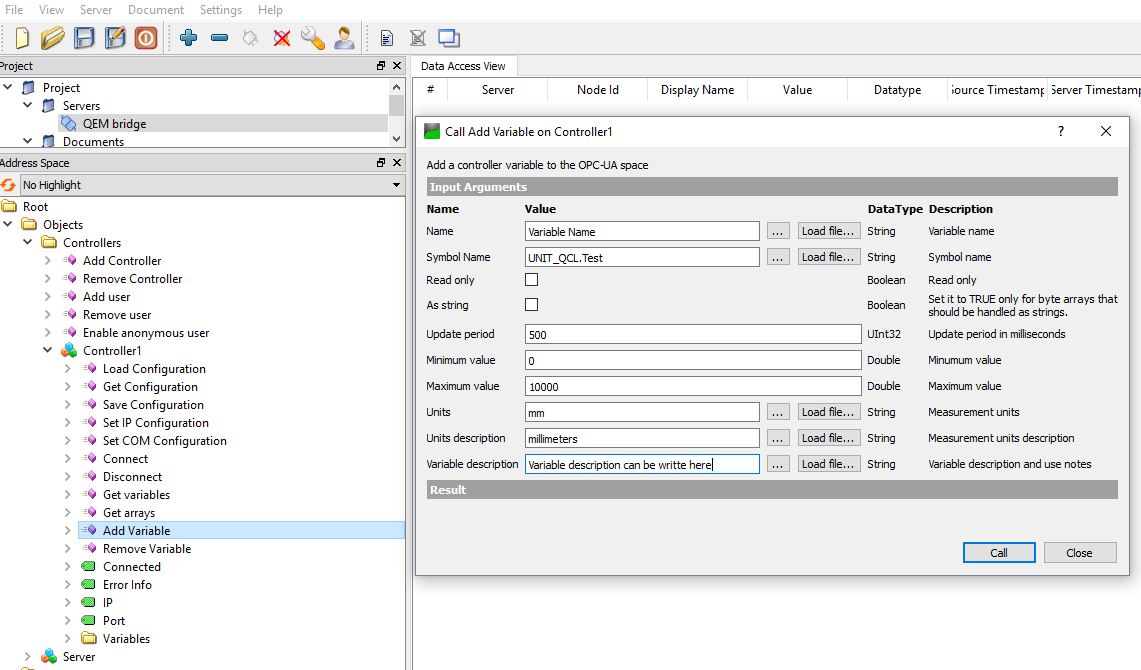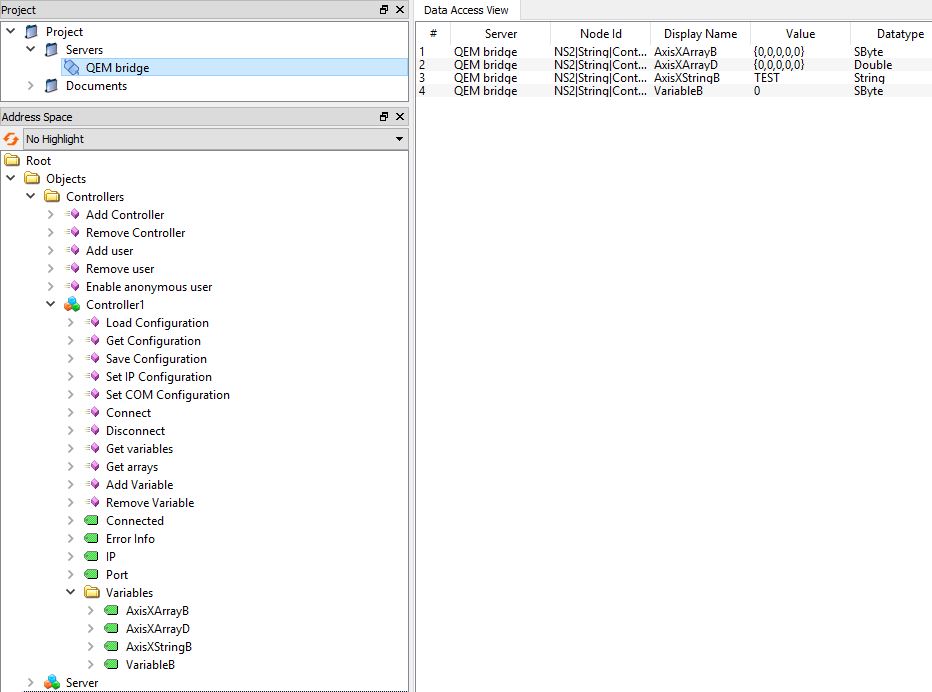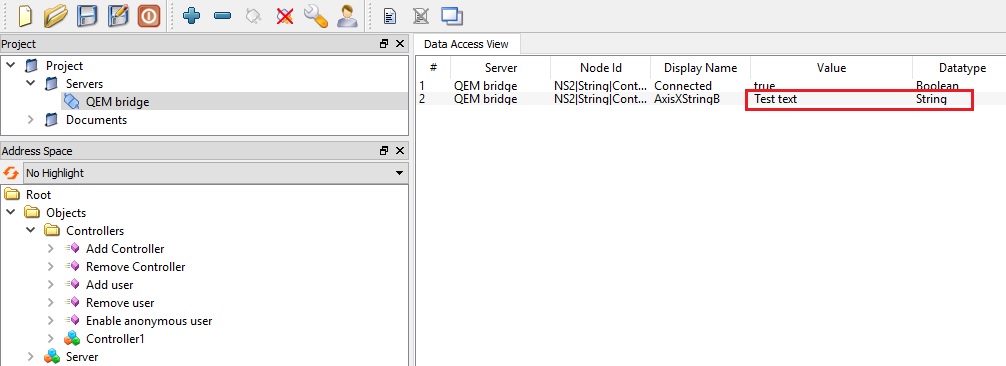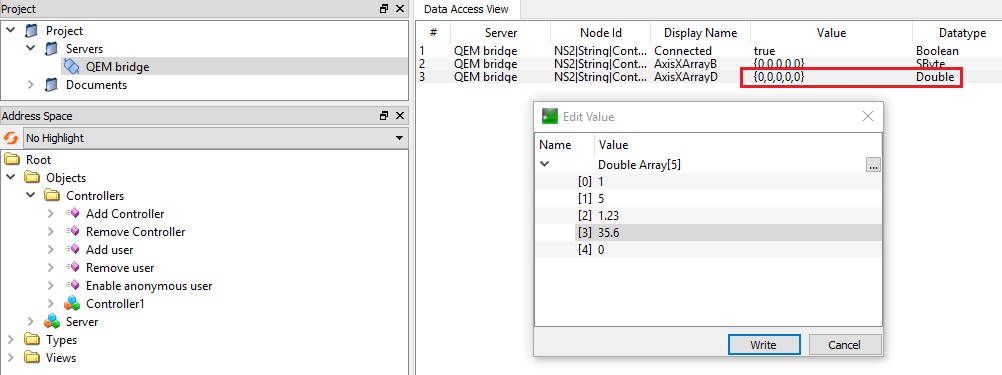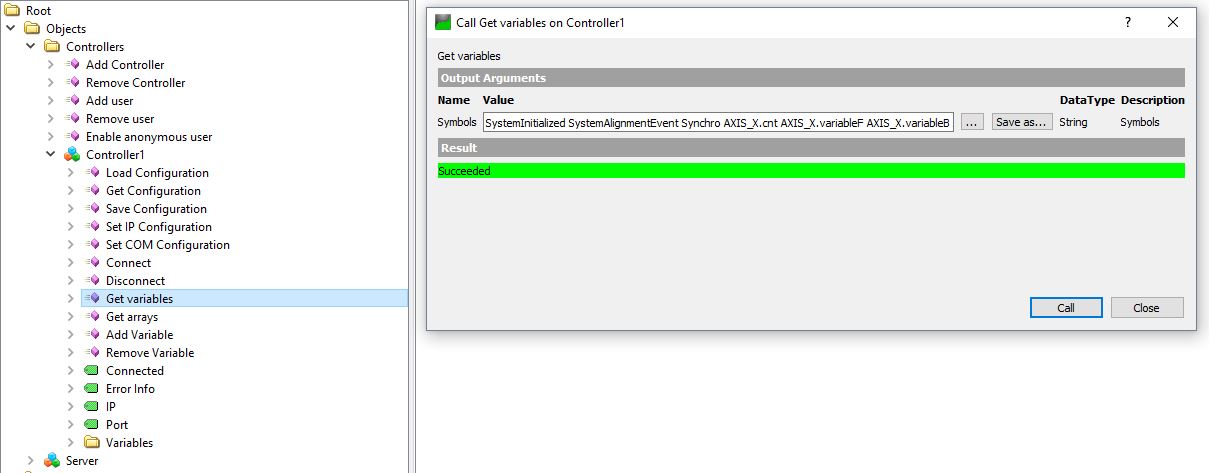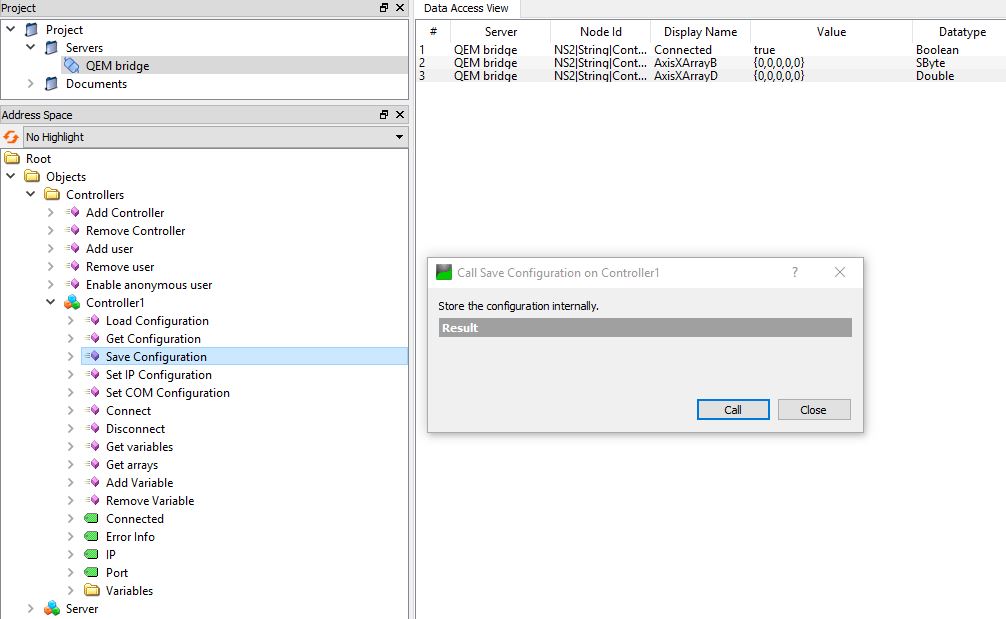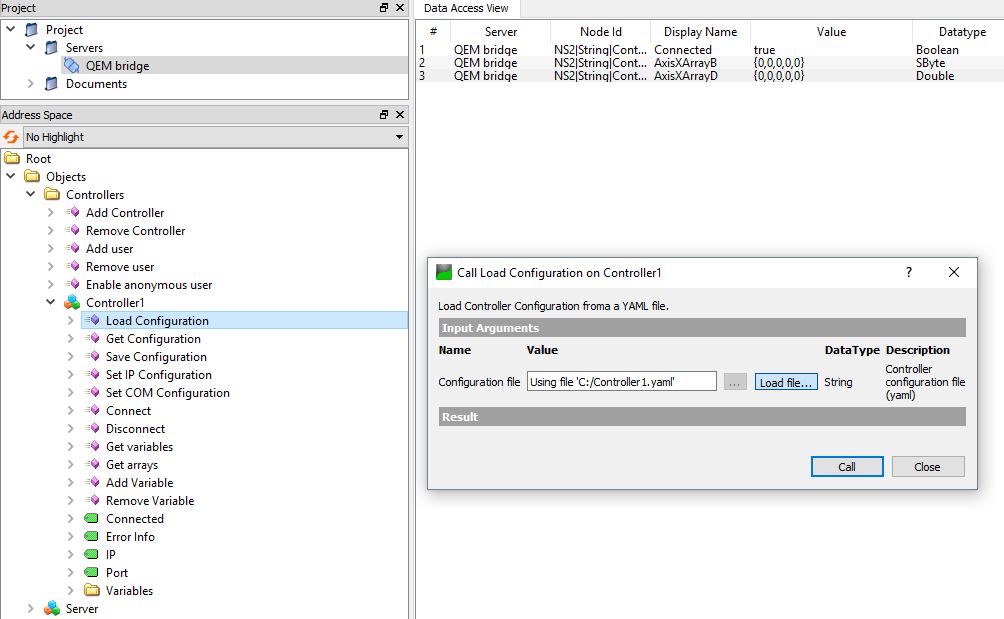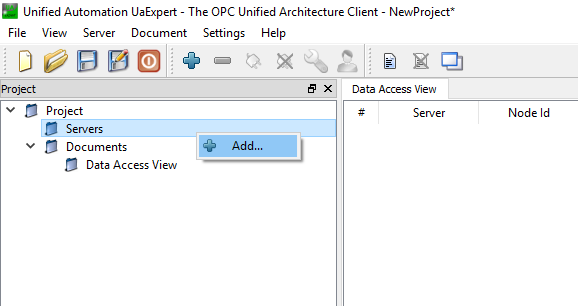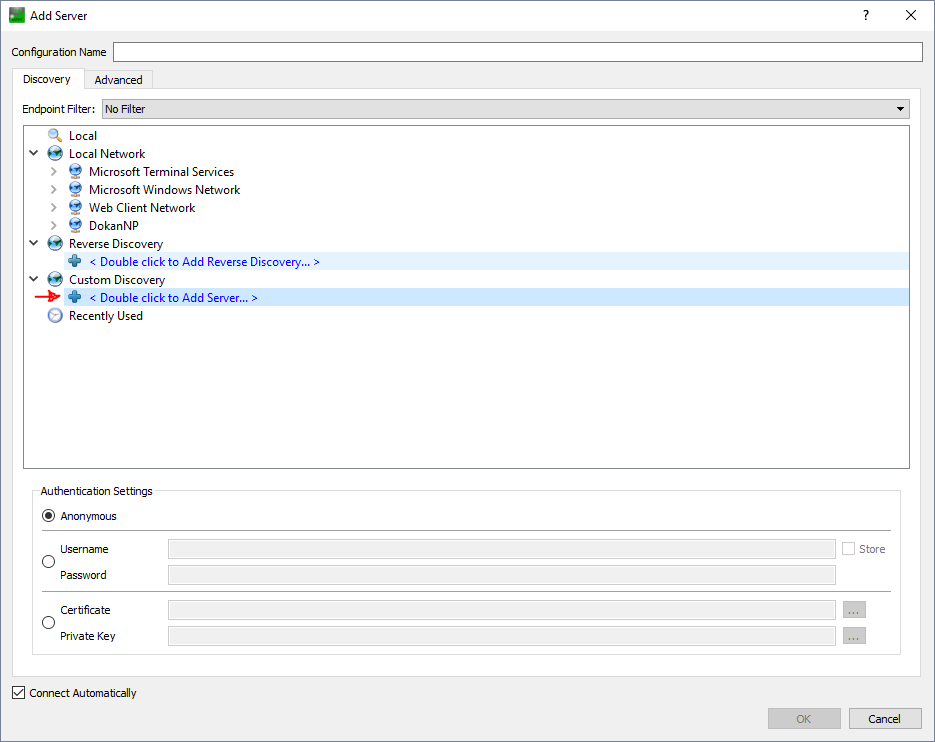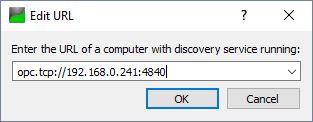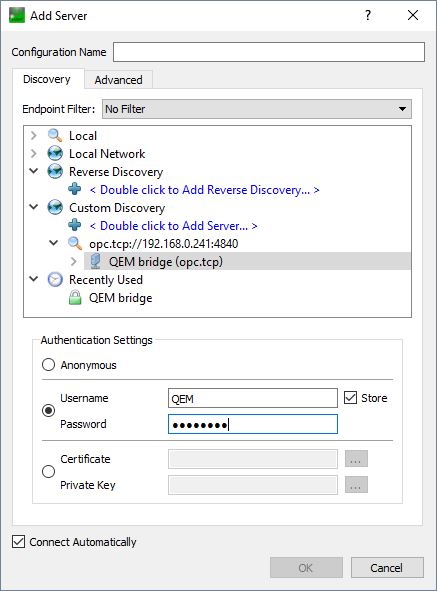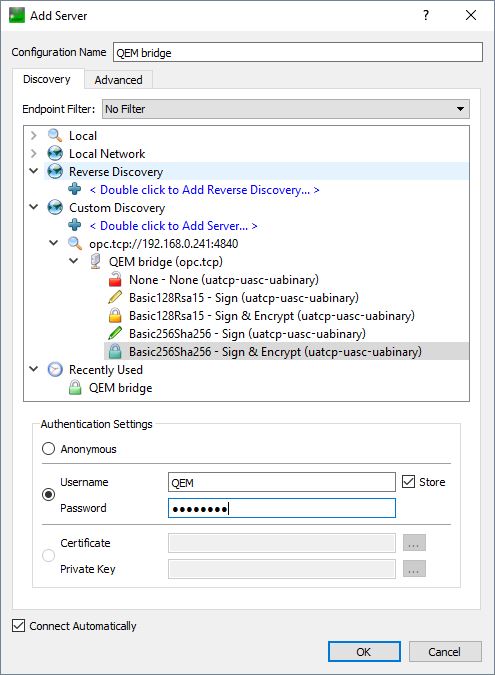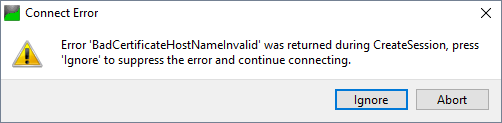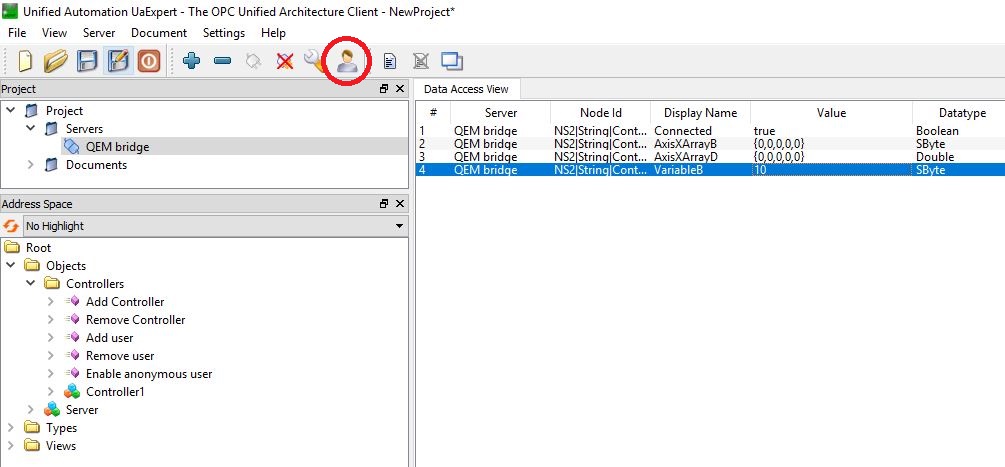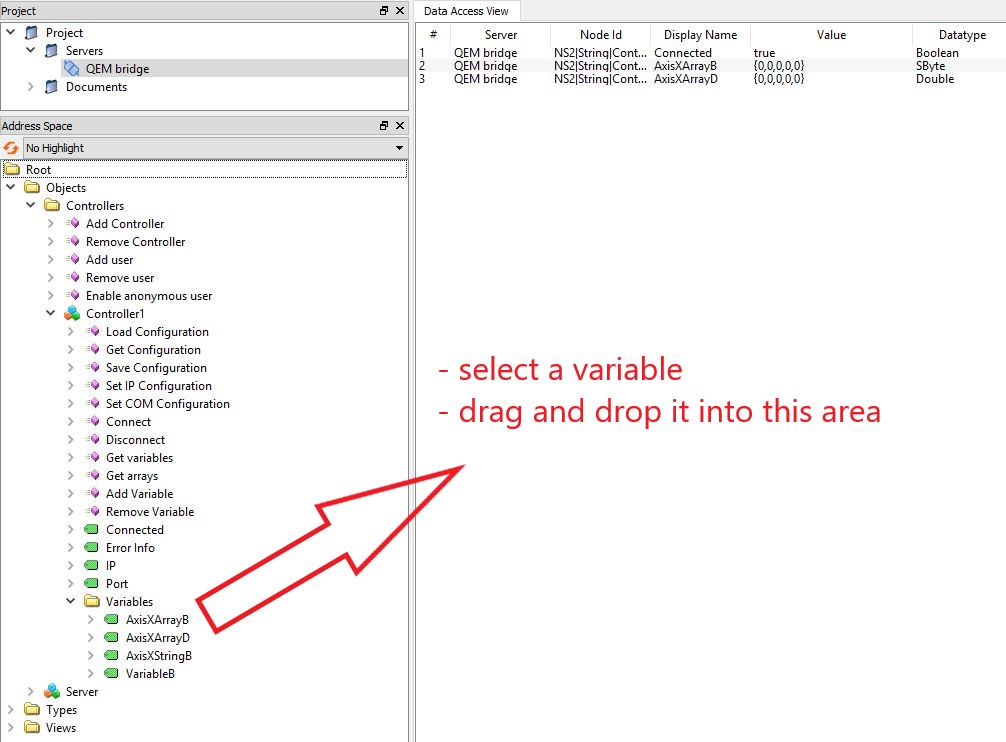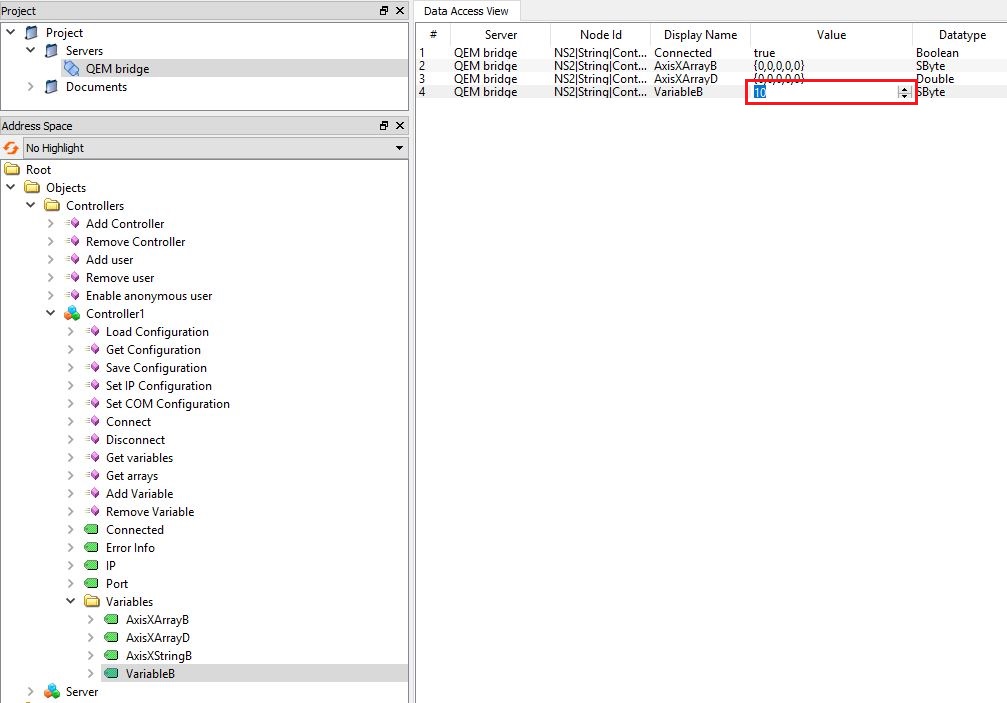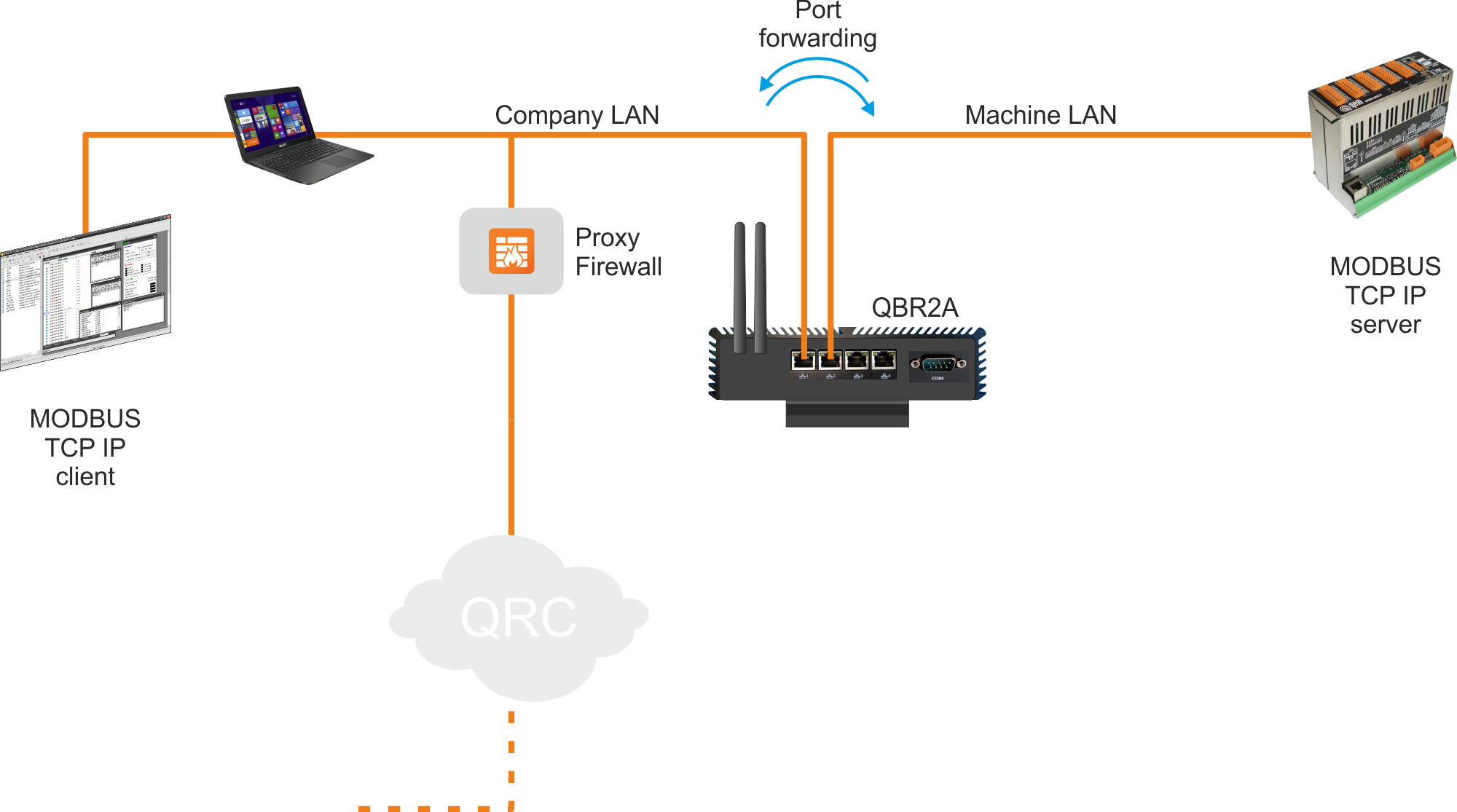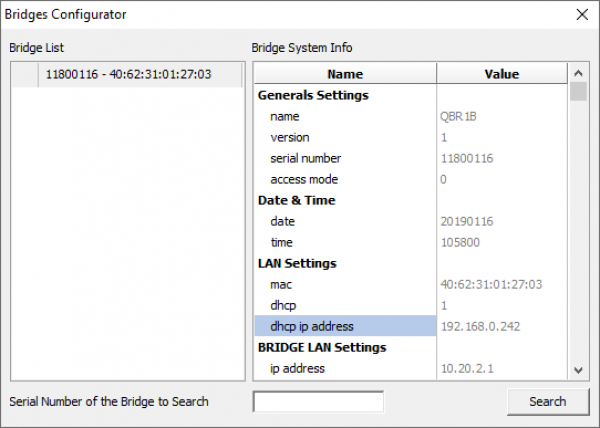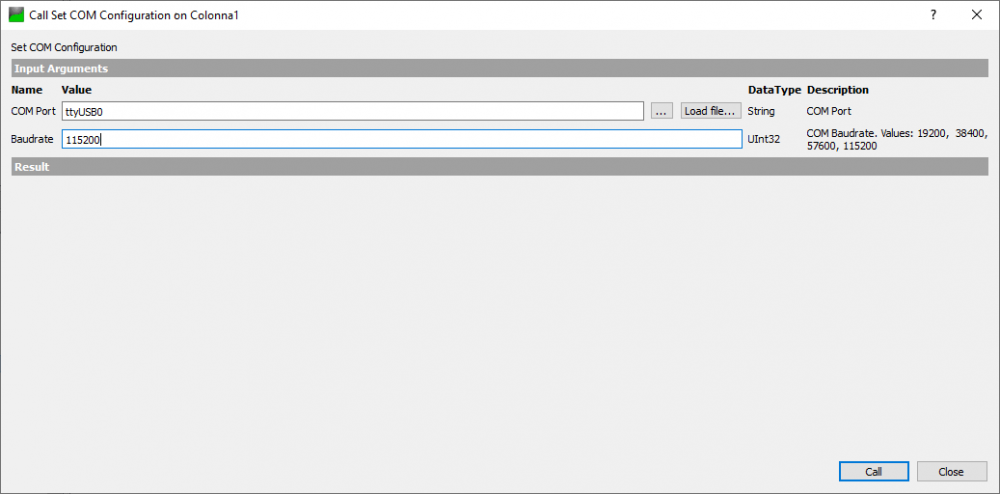QBR2Axx BASE

I diritti d'autore di questo manuale sono riservati. Nessuna parte di questo documento, può essere copiata o riprodotta in qualsiasi forma senza la preventiva autorizzazione scritta della QEM. QEM non presenta assicurazioni o garanzie sui contenuti e specificatamente declina ogni responsabilità inerente alle garanzie di idoneità per qualsiasi scopo particolare. Le informazioni in questo documento sono soggette a modifica senza preavviso. QEM non si assume alcuna responsabilità per qualsiasi errore che può apparire in questo documento. QEM® è un marchio registrato.
Informazioni
 |
||||
| Documento: | MIMQBR2AxxBASE | |||
|---|---|---|---|---|
| Descrizione: | Manuale di installazione e manutenzione | |||
| Redattore: | Riccardo Furlato | |||
| Approvatore | Giuliano Tognon | |||
| Link: | www.qem.eu/doku/doku.php/strumenti/accessori/QBR2A/mimqbr2axx_base | |||
| Lingua: | Italiano | |||
| Release documento | Release Hardware | Descrizione | Note | Data |
| 01 | 01 | Nuovo manuale | / | 16/01/2019 |
| 02 | 01 | Migliorare le indicazioni per l'opzione /OPC | / | 21/02/2019 |
L'apparecchiatura è stata progettata per l'impiego in ambiente industriale in conformità alla direttiva 2004/108/CE.
-
EN 61000-6-4: Compatibilità elettromagnetica - Norma generica sull'emissione in ambiente industriale
-
EN55011 Class A: Limiti e metodi di misura
-
EN 61000-6-2: Compatibilità elettromagnetica - Norma generica sull'immunità negli ambienti industriali
-
EN 61000-4-2: Compatibilità elettromagnetica - Immunità alle scariche elettrostatiche
-
EN 61000-4-3: Immunità ai campi magnetici a radiofrequenza
-
EN 61000-4-4: Transitori veloci
-
EN 61000-4-5: Transitori impulsivi
-
EN 61000-4-6: Disturbi condotti a radiofrequenza
-
Il prodotto risulta inoltre conforme alle seguenti normative:
-
EN 60529: Grado di protezione dell'involucro IP20
-
EN 60068-2-1: Test di resistenza al freddo
-
EN 60068-2-2: Test di resistenza al caldo secco
-
EN 60068-2-14: Test di resistenza al cambio di temperatura
-
EN 60068-2-30: Test di resistenza al caldo umido ciclico
-
EN 60068-2-6: Test di resistenza a vibrazioni sinusoidali
-
EN 60068-2-27: Test di resistenza a vibrazioni shock
-
EN 60068-2-64: Test di resistenza a vibrazioni random
-
1. Descrizione
Il QBR2A è un router LAN/WIFI nato per la Teleassistenza dei prodotti QEM.
1.1 Identificazione del prodotto
In base al Codice d'ordinazione dello strumento è possibile ricavarne esattamente le caratteristiche.
Verificare che le Caratteristiche dello strumento corrispondano alle Vostre esigenze.1.1.1 Etichetta prodotto
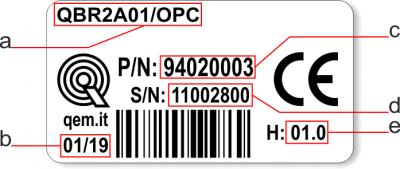
-
a - Codice di ordinazione
-
b - Settimana di produzione: indica la settimana e l'anno di produzione
-
c - Part number: codice univoco che identifica un codice d'ordinazione
-
d - Serial number: numero di serie dello strumento, unico per ogni pezzo prodotto
-
e - Release hardware: release dell' hardware
1.1.2 Versioni hardware
Part number Modello Caratteristiche 94020003 QBR2A01/12V 94020004 QBR2A01/OPC/12V Server OPC-UA pre-installato 1.2 Conformazione prodotto
1.2.1 Pannello anteriore
1.2.2 Pannello posteriore
1.3 Contenuto della confezione
-
n.1 QBR2A con aggancio per guida omega
-
n.2 Antenne
-
n.1 Staffa Vesa
-
Viti di fissaggio
2. Caratteristiche tecniche
2.1 Caratteristiche generali
Peso (massima configurazione hardware) 1Kg Materiale contenitore Alluminio Temperatura di esercizio 0 ÷ 50°C Temperatura di trasporto e stoccaggio -25 ÷ +70°C Umidità relativa 90% senza condensa Altitudine 0 - 2000m s.l.m. Grado di protezione del pannello frontale IP64 2.2 Dimensioni meccaniche
3. Collegamenti
Per informazioni riguardanti le sezioni dei cavi utilizabili ed i connettori usati, consultare l'application note AN021
Le caratteristiche elettriche sono riportate nel paragrafo Caratteristiche elettriche.
Gli esempi di collegamento sono riportati nel paragrafo Esempi di collegamento3.1 Power supply
Il cablaggio deve essere eseguito da personale specializzato e dotato degli opportuni provvedimenti antistatici.
Prima di maneggiare lo strumento, togliere tensione e tutte le parti ad esso collegate.
Per garantire il rispetto delle normative CE, la tensione d'alimentazione deve avere un isolamento galvanico di almeno 1500 Vac.
Si prescrive l'uso di un alimentatore isolato con uscita 12Vdc +/-5% conforme a EN60950-1..
Alimentazioni disponibili 12 Vdc Assorbimento max. 15W Connettore
3.2 Collegamenti seriali
3.2.1 COM port
3.2.2 ETHERNET port
4 porte Ethernet
ETHERNET PORT Descrizione 
Connettore RJ45.
LED:
* LINK: led verde = cavo collegato (il led acceso indica che il cavo è connesso ad entrambi i capi)
* DATA: led giallo = scambio dati (il led lampeggiante indica lo scambio dati tra i dispositivi collegati)4. Caratteristiche elettriche
Di seguito sono riportate le caratteristiche elettriche hardware.
4.1 RS232
Velocità di comunicazione 4800, 9600, 19200, 38400, 57600, 115200 baud Modalità di comunicazione Full duplex Modo di funzionamento Riferito a 0V Max. numero di dispositivi connessi sulla linea 1 Max. lunghezza cavi 15 m Impedenza d'ingresso > 3 Kohm Limite corrente cortocircuito 7 mA 4.2 ETHERNET
Interfaccia Ethernet 10/100 Base T (IEEE 802.3) su connettore RJ45.
Collegamento tra Qmove+ e PC:
5. Utilizzo
Il tipico utilizzo del prodotto QBR2A è quello di permettere la connessione tra un dispositivo remoto (per esempio un pc con l'ambiente di sviluppo) e il controllore Qmove montato nella macchina. La connessione avviene attraverso un servizio che nella seguente disegno è illustrato come QRC (Qem Resources Control). Il prodotto QBR2A può instaurare una connessione a internet mediante LAN o WIFI. Vediamo uno schema di funzionamento nei due casi.
5.1 Configurazione di rete
Per poter instaurare il collegamento a internet (al servizio QRC) QBR2A deve essere configurato opportunamente. Per farlo si utilizza il software QResourcesManager scaricabile dal link https://www.qem.it/index.php/it/download/software.html.
Per impostare l'indirizzo IP
-
Scaricare e installare il software QResourcesManager
-
Alimentare il QBR2A per accenderlo
-
Connettere il QBR2A alla rete LAN oppure direttamente alla porta Ethernet del vostro PC. Inserire il cavo Ethernet nella porta indicata in figura
-
Se il PC ha più interfacce di rete, disabilitare temporaneamente dal Pannello di Controllo di Windows tutte le interfacce di rete tranne quella utilizzata per connettersi alla rete LAN o direttamente al QBR2A.
-
Cliccare con il tasto destro del mouse sull'icona RM visualizzata in basso a destra nella barra delle applicazioni di Windows.
-
Selezionare la voce “Bridge Configurator” nel menu
-
Cliccare sul tasto “Search” ed attendere che il QBR2A compaia nella lista “Bridge List”
-
Cliccare con il tasto destro sul bridge e selezionare la voce “Edit settings”
-
Inserire i dati corretti per la configurazione di rete “LAN settings”.
-
Per attivare/disattivare il DHCP scrivere 1 o 0 nel campo “lan_dhcp”.
-
Per utilizzare il Wi-Fi al posto della rete LAN per la connessione a QRC scrivere 1 nel campo “access_mode”. Successivamente impostare correttamente le voci nel sotto menu WIFI Settings.
-
Configurare le porte Ethernet per la rete “Machine LAN) editando le voci nel sottomenu “Bridge LAN Settings”.
Esempio: Se si desidera connettere uno strumento QEM con indirizzo 192.168.1.13 alla porta numero 2, la rete “Machine LAN” dovrà avere un indirizzo compatibile, ad esempio IP:192.160.1.2 e subnet mask:255.255.255.0. Ricordo che le porte LAN2, LAN3 e LAN4 hanno un unico indirizzo di configurazione (“Bridge LAN Settings”) ed è come se vi fosse un'unica interfaccia di rete con uno switch che permette tre connessioni.
-
Se necessario, configurare il port forwarding nel sottomenu “Port Forwarding”
6. Teleassistenza
Il QBR2A viene fornito con una signature Key che permette l'accesso attraverso il programma QResourceManager. Questa signature key deve essere installata nel QRM o nei QRM che verranno utilizzati per comunicare con il QBR2A. Per le istruzioni sull'installazione vedere il documento Procedura di aggiunta Signature Key.
Se tutto è configurato correttamente ed il dispositivo QBR2A è connesso a internet, le risorse compaiono come in figura.
6.1 Il server QRC
Il server QRC (Qem Resources Control), è un server Qem che gestisce le autorizzazioni di connessione tra i vari Nodi della rete QNet.
6.2 Le Risorse della rete QNet
Sono considerate risorse tutti i canali di comunicazione messi a disposizione dai vari Nodi QRM-QRMB a cui connettere i diversi sistemi QMove.
6.3 Indicazioni per gli amministratori di rete
La connessione verso il server QRC avviene utilizzando un protocollo criptato.
In una rete LAN è quindi necessario che ogni Bridge possa aprire una connessione TCP/IP OUT sulle porte 8003 e 8004 verso il server QEM QRC all'indirizzo qrc.q-move.eu (188.95.77.82). Per migliorare la sicurezza della rete LAN ogni altro tipo di comunicazione può essere bloccata.6.3.1 Bridge System Info
Di seguito vengono elencati i parametri di informazione del Bridge, Bridge System Info, che possono essere letti nel pannello “Bridges Configurator”.
Nome Tipo Default Descrizione Generals Settings name stringa QBR1B Nome del firmware in uso. version stringa 1 Versione di firmware in uso. serial number intero 12345678 Serial Number del Bridge collegato. access mode intero 0 0=LAN , 1=Wif1 Date & Time date date 20120131 Data in uso, nella forma YYYMMDD.
Nell'esempio, 20120131, 31 gennaio 2012time time 165513 Ora in uso, nella forma hhmmss.
Nell'esempio, 165513, 16.55.13LAN Settings mac stringa MAC address dhcp intero 0 DHCP enable dhcp ip address ip 0.0.0.0 IP address in uso ip address ip 192.168.0.253 IP address netmask ip 255.255.255.0 Netmask gateway ip 0.0.0.0 Gateway address WIFI Settings mac stringa MAC address ssid stringa 0 ssid password stringa null password dhcp intero 0 dhcp 0 = disable dhcp ip address ip 0.0.0.0 IP address in uso BRIDGE LAN Settings ip address ip 192.168.0.253 IP address netmask ip 255.255.255.0 Netmask  Alcuni parametri possono non comparire perché dipendono dai valori dei settings.
Alcuni parametri possono non comparire perché dipendono dai valori dei settings.
6.3.2 Bridge System Settings
Di seguito vengono elencati i parametri di configurazione del Bridge.
Nome Tipo Default Descrizione Sezione QRM-Bridge access mode intero 0 0=LAN , 1=WIFI dhcp timeout intero 30 max time to obtain ip from dhcp server [s] LAN Settings lan_mac stringa 00:00:00:00:00:00 MAC address dell'interfaccia di rete LAN1 del Bridge. lan_dhcp numero 0 Tipo di impostazione Client DHCP:
0 = disabilitatolan_ip stringa 192.168.0.253 Indirizzo IP del Bridge. lan_nm stringa 255.255.255.0 Maschera di rete. lan_gw stringa 192.168.0.1 Indirizzo IP del gateway. lan_dns1 stringa 0.0.0.0 Indirizzo IP del DNS1. lan_dns2 stringa 0.0.0.0 Indirizzo IP del DNS2. WIFI Settings wifi_mac stringa 00:00:00:00:00:00 MAC address dell'interfaccia di rete wifi del Bridge. wifi_dhcp numero 0 Tipo di impostazione Client DHCP:
0 = disabilitatowifi_ip stringa 192.168.0.253 Indirizzo IP dell'interfaccia wifi del Bridge. wifi_nm stringa 255.255.255.0 Maschera di rete. wifi_gw stringa 192.168.0.1 Indirizzo IP del gateway. wifi_dns1 stringa 0.0.0.0 Indirizzo IP del DNS1. wifi_dns2 stringa 0.0.0.0 Indirizzo IP del DNS2. BRIDGE LAN Settings blan_ip stringa 192.168.0.253 Indirizzo IP delle interfacce di rete LAN2 - LAN3 - LAN4. blan_nm stringa 255.255.255.0 Maschera delle interfacce di rete LAN2 - LAN3 - LAN4. PORT FORWARDING pfrw1_lport stringa 5001 Porta in ascolto per il port forwarding. pfrw1_cip stringa 192.168.0.253 Indirizzo IP di destinazione. pfrw1_cport stringa 5001 Porta inoltrata del port forwarding. pfrw2_lport stringa 5001 Porta in ascolto per il port forwarding. pfrw2_cip stringa 192.168.0.253 Indirizzo IP di destinazione. pfrw2_cport stringa 5001 Porta inoltrata del port forwarding. pfrw3_lport stringa 5001 Porta in ascolto per il port forwarding. pfrw3_cip stringa 192.168.0.253 Indirizzo IP di destinazione. pfrw3_cport stringa 5001 Porta inoltrata del port forwarding. pfrw4_lport stringa 5001 Porta in ascolto per il port forwarding. pfrw4_cip stringa 192.168.0.253 Indirizzo IP di destinazione. pfrw4_cport stringa 5001 Porta inoltrata del port forwarding.  Porta in ascolto e porta inoltrata possono avere lo stesso valore così il pacchetto viene instradato senza cambiare il numero di porta.
Porta in ascolto e porta inoltrata possono avere lo stesso valore così il pacchetto viene instradato senza cambiare il numero di porta.
 Le porte LAN2, LAN3 e LAN4 hanno sempre il medesimo indirizzo IP.
Le porte LAN2, LAN3 e LAN4 hanno sempre il medesimo indirizzo IP.
7. Server OPC-UA
Se il prodotto è stato acquistato con l'opzione QBR2A01/OPC/12V, è pre-installato all'interno anche un server OPC-UA con la capacità di comunicare con un controllore Qmove+. Una volta che il QBR2A è stato configurato il server si avvierà automaticamente e si potrà utilizzare un qualsiasi client per accedervi e configurare le variabili PLC da esporre.
7.1 Configurazione
Le variabili del PLC/Controller che il server OPC-UA espone sono completamente configurabili mediante un Client OPC-UA. Di seguito si riporteranno alcune immagini che mostrano la configurazione tramite il client OPC-UA UaExpert fornito da Unified Automation.
Quando il Bridge viene acceso per la prima volta si avrà la seguente schermata.
Nella cartella “Controllers” troviamo i metodi per gestire i controllori QEM:
-
Add Controller: Cliccando con il tasto destro sul metodo “Add Controller” si possono aggiungere uno o più controllers specificando il nome desiderato con cui il controller deve essere mostrato in OPC-UA.
-
Remove Controller: rimuove il controller del quale si `indicato il nome dall'address space OPC-UA
-
Add user: aggiunge un utente con *nome utente*, *password* e *livello di accesso*. I livelli di accesso disponibili sono 2: *service* e *user*. Il livello *user* può solo leggere e scrivere le variabili mentre il livello *service* può aggiungere e rimuovere sia controllers che variabili. (Richiede riavvio)
-
Remove user: rimuove l'utente del quale si è indicato lo *user name*. (Richiede riavvio)
-
Enable anonymous user: rende il server OPC-UA accessibile senza specificare nome utente e password. In questo caso l'utente potrà solo leggere e scrivere le variabili già presenti. (Richiede riavvio)
Gli ultimi 3 metodi descritti richiedono il riavvio del server OPC-UA affinché le modifiche siano effettive. Per riavviare il server c sono 2 possibilità:
-
spegnere e riaccendere il bridge
-
chiamare il metodo *RequestServerStateChange* come nella figura che segue
Dopo aver aggiunto il controller cliccare refresh per vedere il nuovo oggetto nell'Address Space OPC-UA.
L'oggetto Controller dispone di una serie di metodi1) e di una serie di variabili di default per mostrare lo stato della connessione tra il Bridge ed il Controller vero e proprio.
Le variabili possono essere trascinate nel tab centrale in modo che siano aggiornate automaticamente e che si possano scrivere con facilità.
1) I quadratini in rosa.Per configurare l'IP a cui il controller deve connettersi cliccare con il tasto destro sul metodo “Set IP Configuration”, indicare indirizzo IP e porta e poi premere Call.
Dopo un refresh compariranno le variabili ”“IP” e “Port” con i valori indicati.
Dopo aver specificato i dati di connessione cliccare con il tasto destro sul metodo “Connect”, se la connessione va a buon fine la variabile “Connected” assumerà valore true.
A questo punto di può procedere con l'aggiunta delle variabili desiderate cliccando sul metodo “Add Variable” specificando il Nome con cui la variabile sarà esposta in OPC-UA ed il simbolo QCL corrispondente1).
Una volta aggiunte tutte le variabili desiderate si può cliccare il metodo “Save Configuration” per salvare la configurazione in modo che sia conservata alla prossima riaccensione.
Se si desidera esportare la stringa di configurazione che definisce quali variabili devono essere esposte in modo da utilizzarla o modificarla per altre applicazioni è sufficiente cliccare il metodo “Get Configuration”. Questo metodo ritorna una stringa in formato YAML che può essere facilmente modificata anche manualmente ed eventualmente ricaricata2) cliccando “Load Configuration”. La sintassi del file di configurazione verrà descritta nei seguenti paragrafi.
Quando il Bridge OPC-UA è stato configurato per mostrare un controller (ad esempio Controller1) si potrà osservare il seguente Address Space.
Se sono state definite delle variabili QCL che il bridge deve esporre nell'Address Space OPC-UA, queste sono elencate nella cartella Variables.
Le variabili verranno mostrate solo dopo che il bridge si è connesso la prima volta con il Controller.
7.1.1 Sintassi del file di configurazione
Il file di configurazione utilizzato da ogni oggetto controller è in formato YAML ed ha la seguente sintassi:
connection: ip: 192.168.0.247 port: 5002 variables: - {name: AxisXArrayB, symbol: AXIS_X.arrayB, readonly: false, sampletime: 100} - {name: AxisXArrayD, symbol: AXIS_X.arrayD, readonly: false, sampletime: 100} - {name: AxisXStringB, symbol: AXIS_X.stringB, readonly: false, as_string: true, sampletime: 100} - {name: VariableB, symbol: AXIS_X.variableB, readonly: false, sampletime: 100}Le variabili possono essere aggiunte o rimosse e ne possono essere cambiati i parametri.
7.1.2 Stringhe
Per far si che un array di bytes sia visualizzato come una stringa in OPC-UA impstare il flag “as_string” a true.
7.1.3 Array
Gli array vengono gestiti automaticamente in OPC-UA e ad essere diversa è solamente la finestra che consente la scrittura dei valori.
7.1.4 Metodi per la gestione del file di configurazione
7.1.4.1 Esportazione del file
Una volta aggiunte le variabili desiderate la configurazione può essere esportata cliccando sul metodo “Get variables”. Il testo può essere salvato anche come file cliccando “Save as …”.
7.1.4.2 Salvataggio del file
Una volta aggiunte le variabili desiderate la configurazione può essere salvata in modo da venir ricaricata automaticamente alla riaccensione del bridge.
Per effettuare il salvataggio cliccare il metodo “Save Configuration” e successivamente il tasto “Call”.
7.1.4.3 Caricamento di un file esistente
Nel caso si disponga già di un file di configurazione lo si può caricare con il metodo “Load Configuration”.
Come procedere:
-
Prima di poter caricare il file si deve cliccare il metodo Disconnect e successivamente su “Call”
-
Verificare che la variabile “Connected” sia false
-
Cliccare sul metodo “Load Configuration” e selezionare “Load file…” e successivamente cliccare “Call”
-
Riconnettere il Controller cliccando il metodo “Connect”.
7.2 Approfondimento utilizzo client OPC-UA "UaExpert"
UaExpert è un client OPC-UA generico realizzato da Unified Automation.
Per ulteriori informazioni sul prodotto si invita a visitare la pagina del produttore al link https://www.unified-automation.com/downloads/opc-ua-clients.html.
7.2.1 Come connettersi al server
Cliccare con il tasto destro su “Servers” e successivamente su “Add…”
Cliccare sul “Double click to Add Server …”
Inserire l'indirizzo IP del bridge e indicare la porta 4840
Inserire i dati per il login nel caso in cui non sia consentito l'accesso come utente anonimo oppure nel caso si desideri essere loggati sin dal primo accesso.
Per effettuare la connessione, cliccare due volte sul server OPC-UA specifico, che in questo caso è denominato “QEM bridge”.
Cliccare Yes sulle possibili finestre di warning.
Selezionare le modalità di comunicazione tra quelle proposte ed inserire gli eventuali dati di autenticazione.
In figura è stata selezionata la modalità di comunicazione criptata Basic256Sha256.
Ignorare eventuali finestre di warning.
Nel caso specifico questa finestra viene generata poiché il certificato di autenticazione contiele il solo nome dns del bridge qbr2a mentre si è effettuato l'accesso utilizzando l'indirizzo IP.
7.2.2 Cambiare utente
7.2.3 Come far apparire le variabili nel tab “Data Access view”
Selezionare la variabile con il tasto destro e trascinarla nel tab centrale, questa sarà aggiunta come ultima riga nella tabella delle variabili.
7.2.4 Come scrivere il valore di una variabile
8. Port forwarding
Se nel controllore Qmove è presente un server (per esempio un server Modbus TCP/IP), è possibile accedere a tale server attraverso la porta LAN1 o attraverso la WIFI. Questo è reso possibile utilizzando un servizio di port forwarding attivabile nei parametri di setting del QBR2A. Al massimo si possono attivare fino a 4 port forwarding. Il client si connetterà all'indirizzo della porta LAN1 oppure all'indirizzo dell'interfaccia WIFI. Il QBR2A instrada i pacchetti verso l'indirizzo assegnato in configurazione. Ovviamente la comunicazione deve utilizzare il protocollo TCP/IP.
Se si utilizza il servizio dhcp, per conoscere l'indirizzo IP in uso basta consultare i parametri del BRIDGE chiamati dhcp ip address.
9. DHCP IP
Se si utilizza il servizio dhcp (sia in modalità LAN che WIFI), per conoscere l'indirizzo IP in uso basta consultare il pannello “Bridge System Info”, nel valore dhcp ip address.
Tale parametro si trova nella modalità LAN nella sezione “LAN Settings” , nella modalità WIFI nella sezione “WIFI Settings”.
10. IQ009
E' possibile collegare una interfaccia IQ009 al prodotto QBR2A per instaurare una comunicazione seriale. In tal caso la risorsa di comunicazione QRM deve essere impostata come COM21. Infatti le porte di comunicazione COM da 21 a 29 sono riservate per le seriali virtuali realizzate mediante accessorio IQ009.
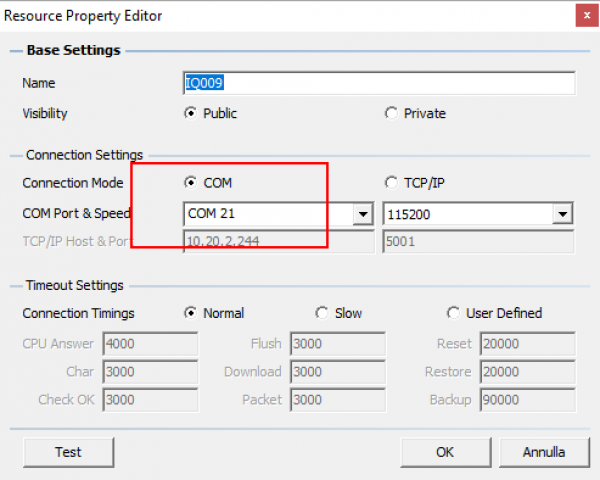
Se ad utilizzare la seriale IQ009 è il server OPC-UA nella chiamata “Set COM configuration” è necessario impostare ttyUSB0 -
-
-
- Ultima modifica: 2020/11/30 16:36