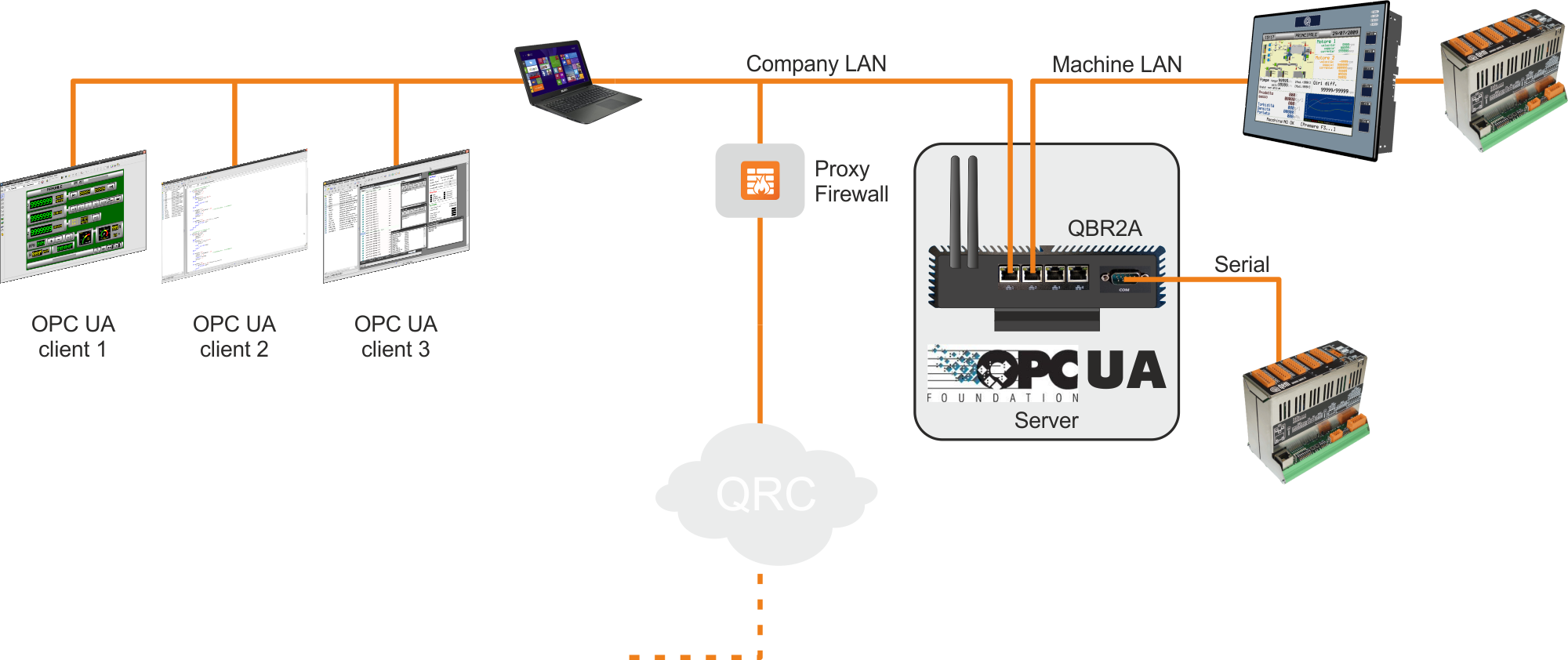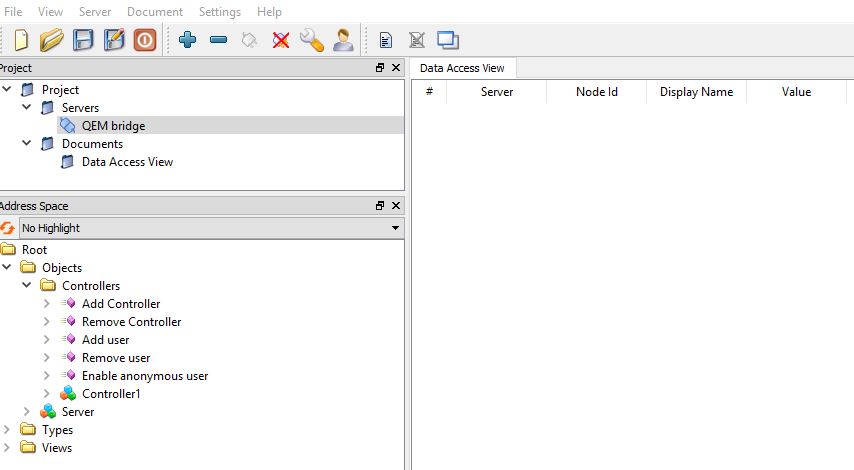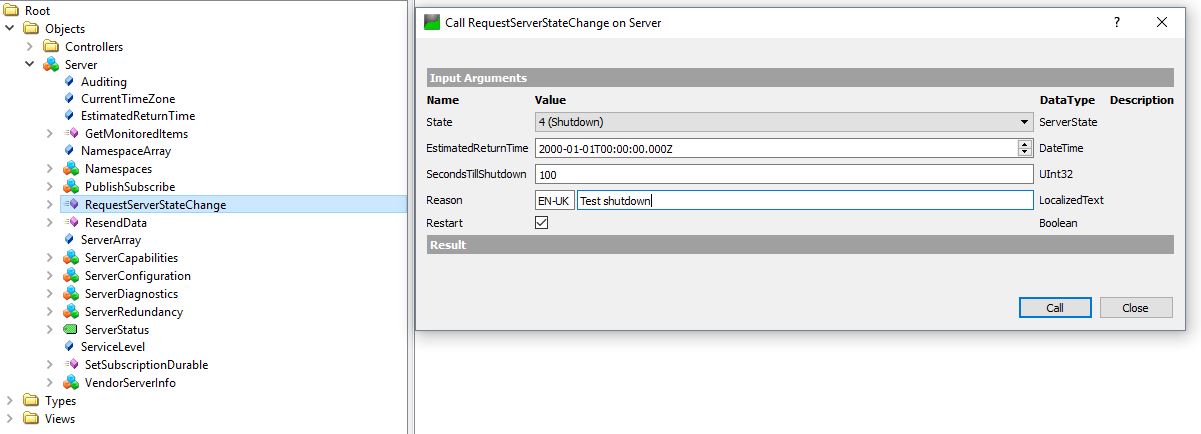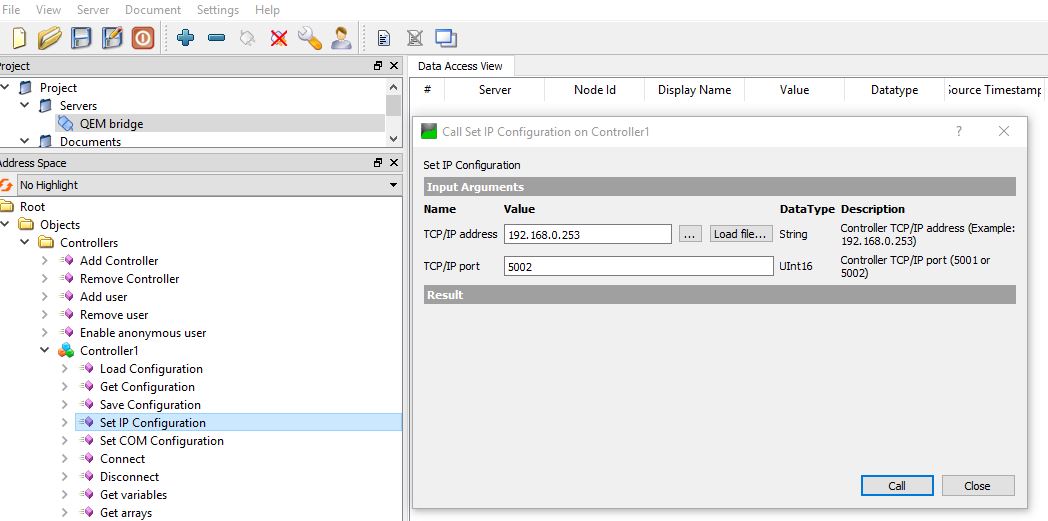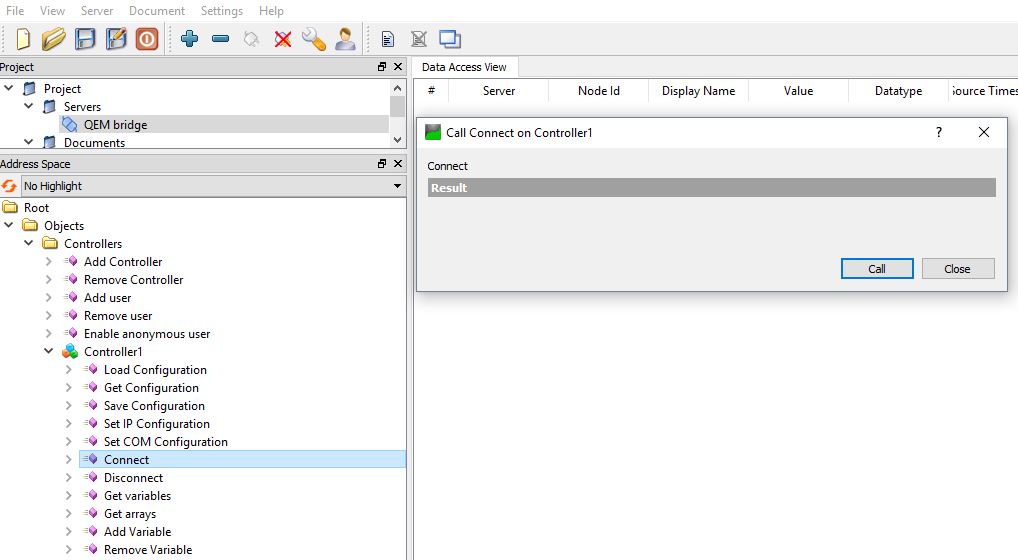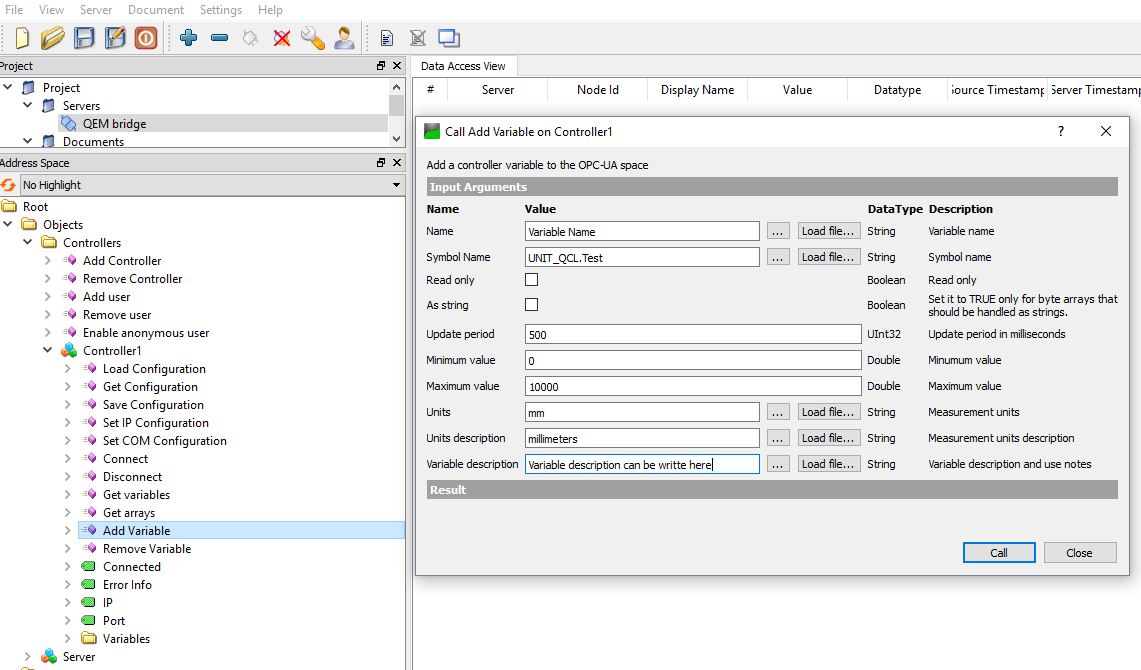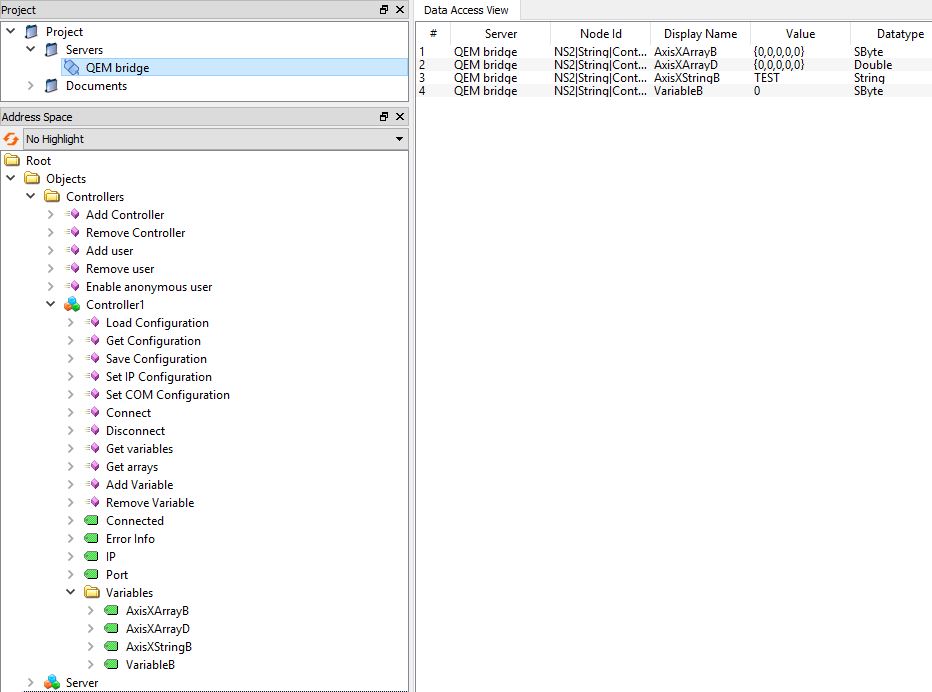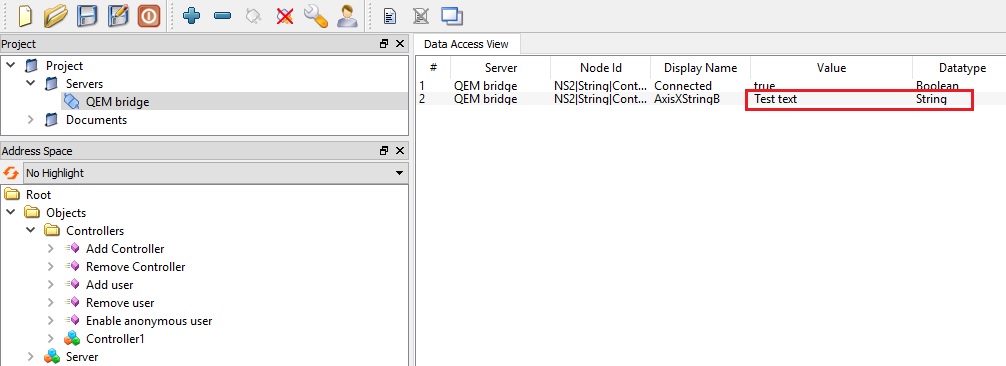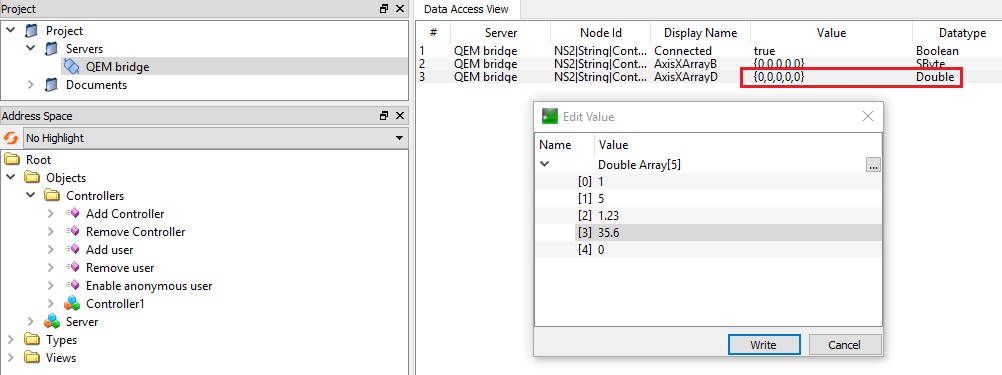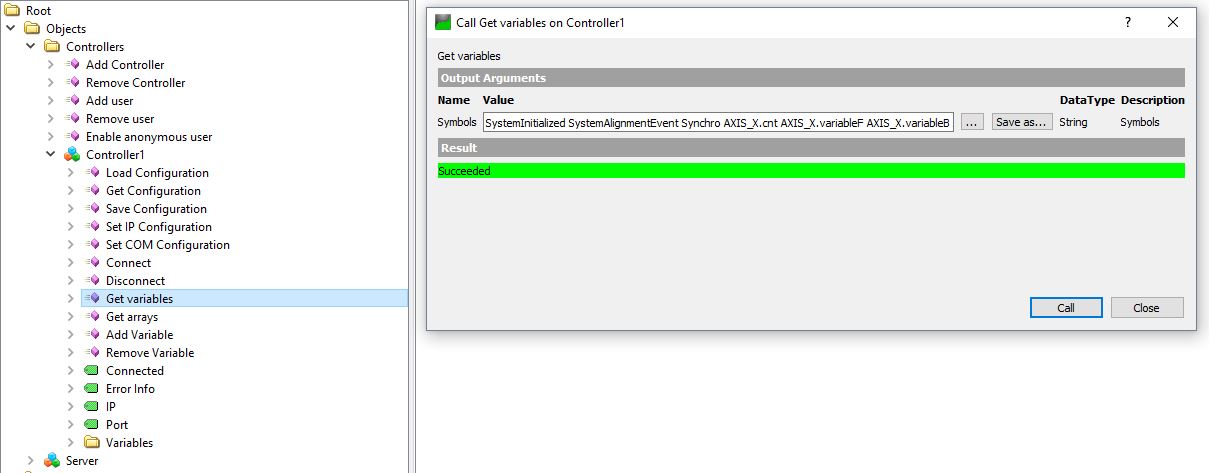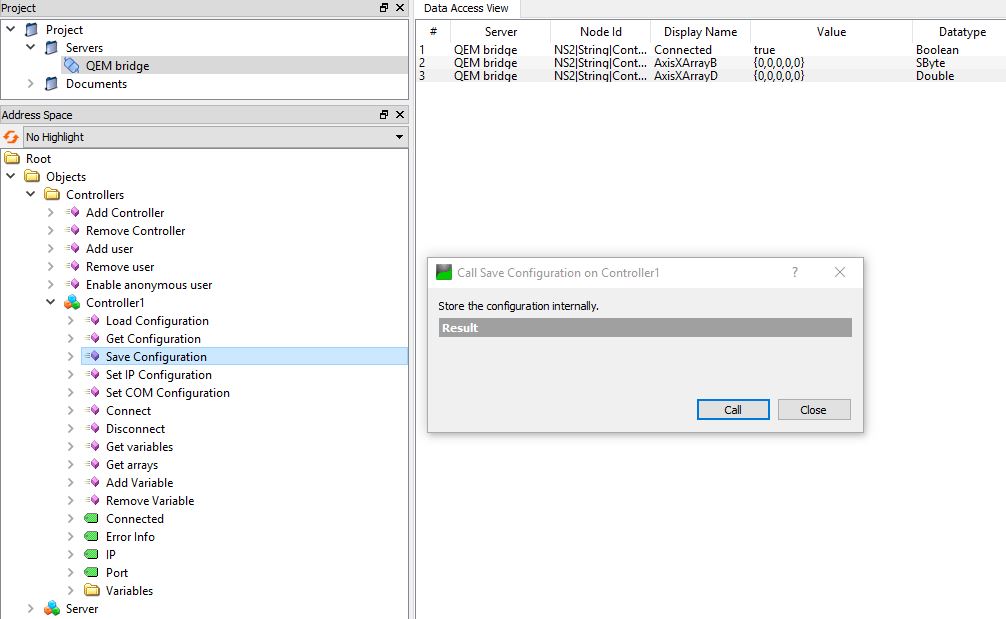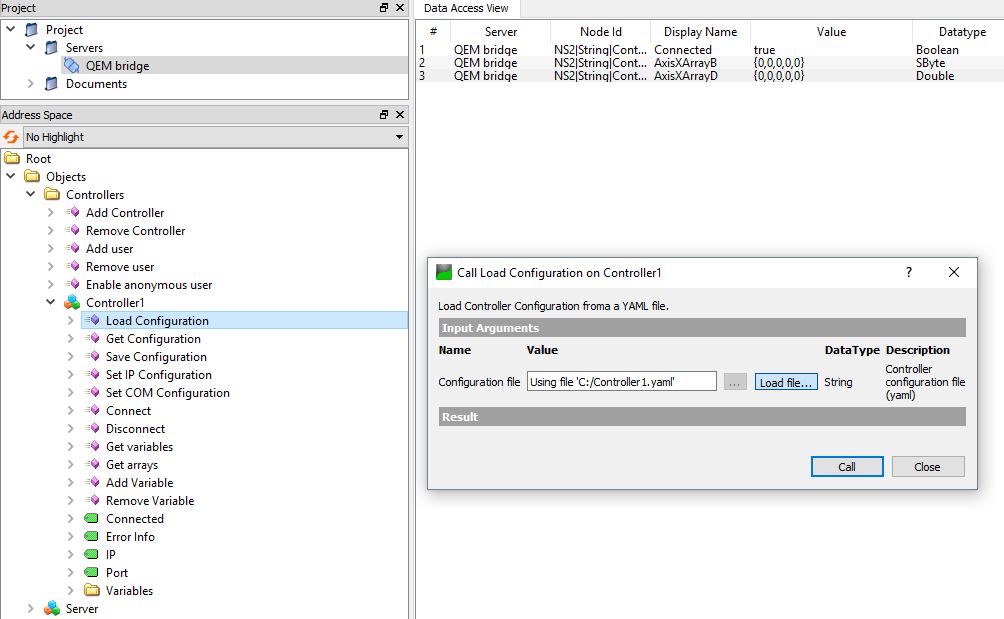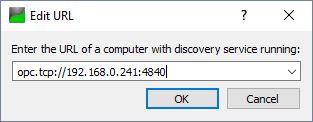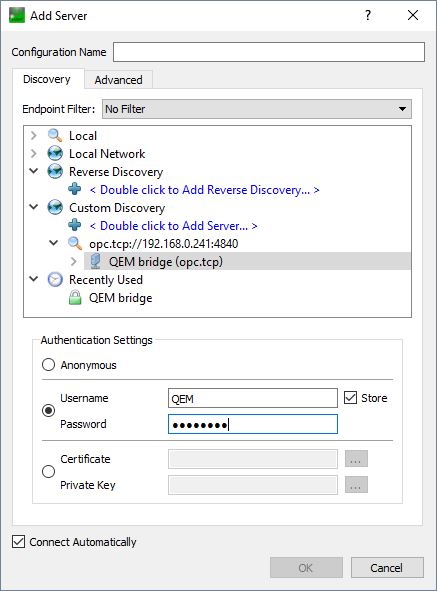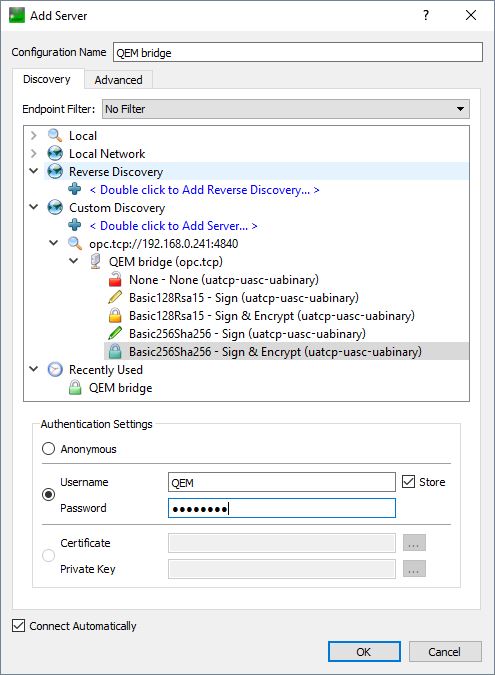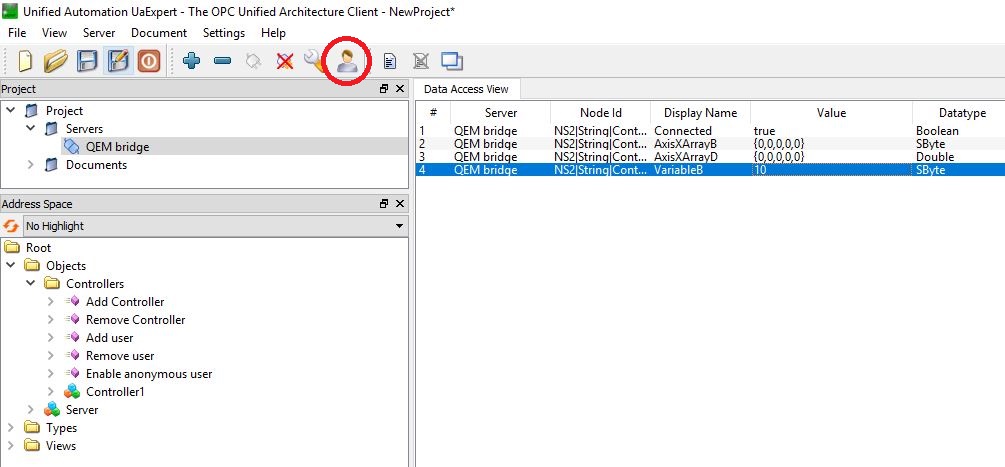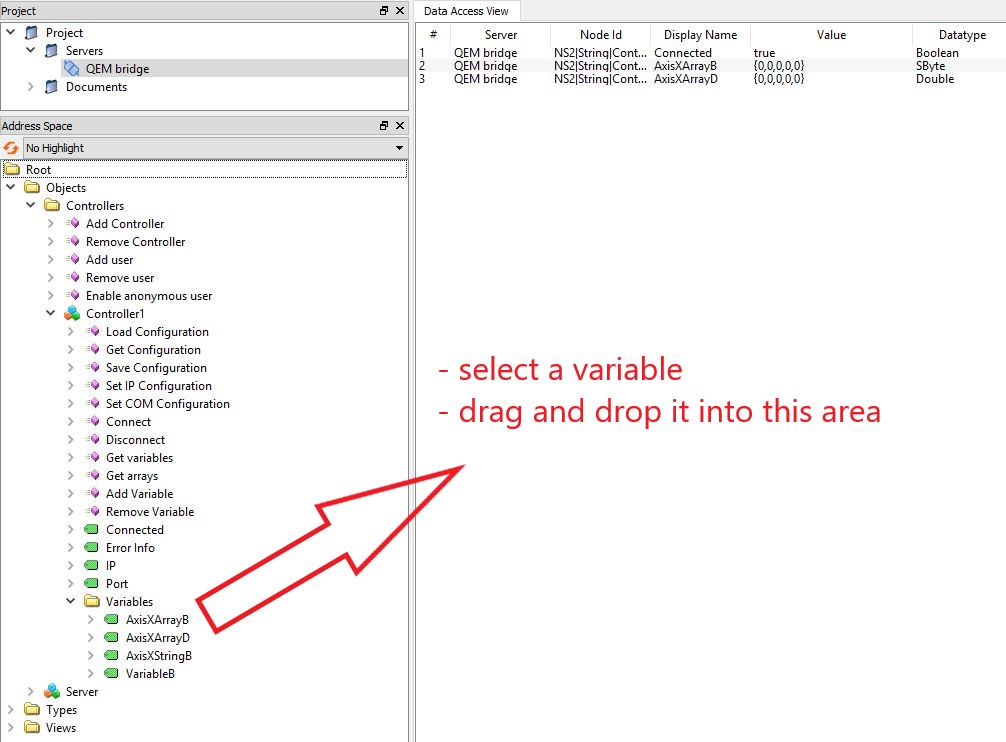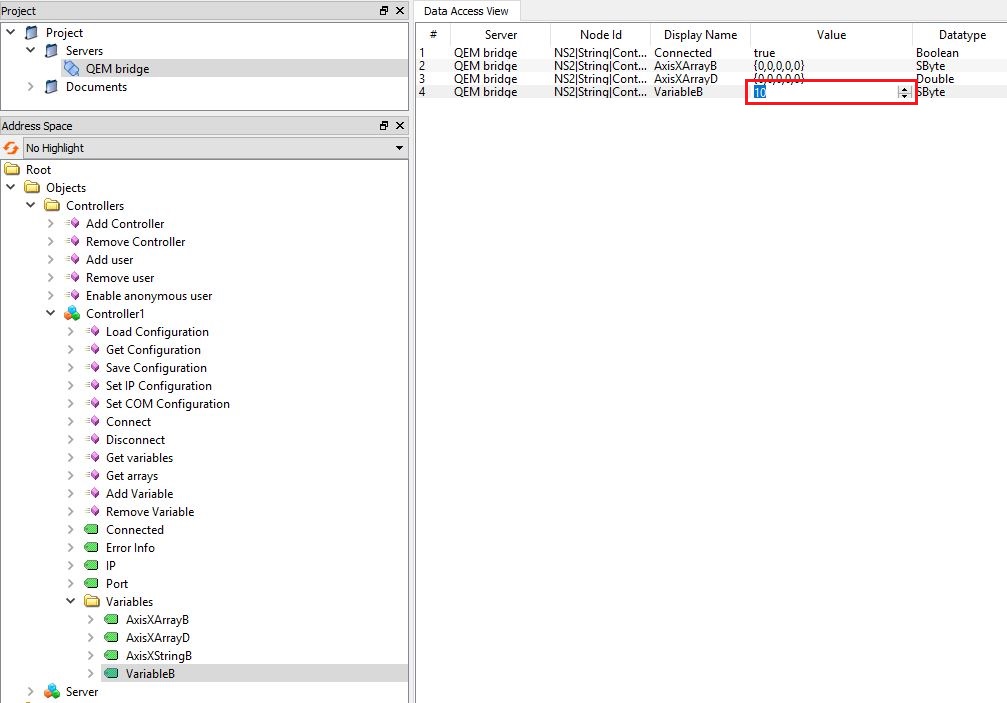Server OPC-UA
Se il prodotto è stato acquistato con l'opzione QBR2A01/OPC/12V, è pre-installato all'interno anche un server OPC-UA con la capacità di comunicare con un controllore Qmove+. Una volta che il QBR2A è stato configurato il server si avvierà automaticamente e si potrà utilizzare un qualsiasi client per accedervi e configurare le variabili PLC da esporre.
7.1 Configurazione
Le variabili del PLC/Controller che il server OPC-UA espone sono completamente configurabili mediante un Client OPC-UA. Di seguito si riporteranno alcune immagini che mostrano la configurazione tramite il client OPC-UA UaExpert fornito da Unified Automation.
Quando il Bridge viene acceso per la prima volta si avrà la seguente schermata.
Nella cartella “Controllers” troviamo i metodi per gestire i controllori QEM:
-
Add Controller: Cliccando con il tasto destro sul metodo “Add Controller” si possono aggiungere uno o più controllers specificando il nome desiderato con cui il controller deve essere mostrato in OPC-UA.
-
NB: Il metodo prende in input una stringa contente solamente il nome che si vuole dare al controller. Solo successivamente si potrà caricare una configurazione pre-esistente
Remove Controller: rimuove il controller del quale si `indicato il nome dall'address space OPC-UA.-
NB: Il metodo prende in input una stringa
Add user: aggiunge un utente con *nome utente*, *password* e *livello di accesso*. I livelli di accesso disponibili sono 2: *service* e *user*. Il livello *user* può solo leggere e scrivere le variabili mentre il livello *service* può aggiungere e rimuovere sia controllers che variabili. (Richiede riavvio)Remove user: rimuove l'utente del quale si è indicato lo *user name*. (Richiede riavvio)Enable anonymous user: rende il server OPC-UA accessibile senza specificare nome utente e password. In questo caso l'utente potrà solo leggere e scrivere le variabili già presenti. (Richiede riavvio)I primi 2 metodi richiedono un rebrowse perché le modifiche siano visibili mentre gli ultimi 3 metodi descritti richiedono il riavvio del server OPC-UA affinché le modifiche siano effettive.
Per riavviare il server ci sono 2 possibilità:
-
spegnere e riaccendere il bridge
-
chiamare il metodo *RequestServerStateChange* come nella figura che segue
Dopo aver aggiunto il controller cliccare refresh per vedere il nuovo oggetto nell'Address Space OPC-UA.
L'oggetto Controller dispone di una serie di metodi1) e di una serie di variabili di default per mostrare lo stato della connessione tra il Bridge ed il Controller vero e proprio.
Le variabili possono essere trascinate nel tab centrale in modo che siano aggiornate automaticamente e che si possano scrivere con facilità.
1) I quadratini in rosa.Per configurare l'IP a cui il controller deve connettersi cliccare con il tasto destro sul metodo “Set IP Configuration”, indicare indirizzo IP e porta e poi premere Call.
Dopo un refresh compariranno le variabili ”“IP” e “Port” con i valori indicati.
Dopo aver specificato i dati di connessione cliccare con il tasto destro sul metodo “Connect”, se la connessione va a buon fine la variabile “Connected” assumerà valore true.
A questo punto di può procedere con l'aggiunta delle variabili desiderate cliccando sul metodo “Add Variable” specificando il Nome con cui la variabile sarà esposta in OPC-UA ed il simbolo QCL corrispondente1).
Una volta aggiunte tutte le variabili desiderate si può cliccare il metodo “Save Configuration” per salvare la configurazione in modo che sia conservata alla prossima riaccensione.
Se si desidera esportare la stringa di configurazione che definisce quali variabili devono essere esposte in modo da utilizzarla o modificarla per altre applicazioni è sufficiente cliccare il metodo “Get Configuration”. Questo metodo ritorna una stringa in formato YAML che può essere facilmente modificata anche manualmente ed eventualmente ricaricata2) cliccando “Load Configuration”. La sintassi del file di configurazione verrà descritta nei seguenti paragrafi.
Quando il Bridge OPC-UA è stato configurato per mostrare un controller (ad esempio Controller1) si potrà osservare il seguente Address Space.
Se sono state definite delle variabili QCL che il bridge deve esporre nell'Address Space OPC-UA, queste sono elencate nella cartella Variables.
Le variabili verranno mostrate solo dopo che il bridge si è connesso la prima volta con il Controller.
7.1.1 Sintassi del file di configurazione
Il file di configurazione utilizzato da ogni oggetto controller è in formato YAML ed ha la seguente sintassi:
connection: ip: 192.168.0.247 port: 5002 variables: - {name: AxisXArrayB, symbol: AXIS_X.arrayB, readonly: false, sampletime: 100} - {name: AxisXArrayD, symbol: AXIS_X.arrayD, readonly: false, sampletime: 100} - {name: AxisXStringB, symbol: AXIS_X.stringB, readonly: false, as_string: true, sampletime: 100} - {name: VariableB, symbol: AXIS_X.variableB, readonly: false, sampletime: 100}Le variabili possono essere aggiunte o rimosse e ne possono essere cambiati i parametri.
7.1.2 Stringhe
Per far si che un array di bytes sia visualizzato come una stringa in OPC-UA impstare il flag “as_string” a true.
7.1.3 Array
Gli array vengono gestiti automaticamente in OPC-UA e ad essere diversa è solamente la finestra che consente la scrittura dei valori.
7.1.4 Metodi per la gestione del file di configurazione
7.1.4.1 Esportazione del file
Una volta aggiunte le variabili desiderate la configurazione può essere esportata cliccando sul metodo “Get variables”. Il testo può essere salvato anche come file cliccando “Save as …”.
7.1.4.2 Salvataggio del file
Una volta aggiunte le variabili desiderate la configurazione può essere salvata in modo da venir ricaricata automaticamente alla riaccensione del bridge.
Per effettuare il salvataggio cliccare il metodo “Save Configuration” e successivamente il tasto “Call”.
7.1.4.3 Caricamento di un file esistente
Nel caso si disponga già di un file di configurazione lo si può caricare con il metodo “Load Configuration”.
Come procedere:
-
Prima di poter caricare il file si deve cliccare il metodo Disconnect e successivamente su “Call”
-
Verificare che la variabile “Connected” sia false
-
Cliccare sul metodo “Load Configuration” e selezionare “Load file…” e successivamente cliccare “Call”
-
Riconnettere il Controller cliccando il metodo “Connect”.
7.2 Approfondimento utilizzo client OPC-UA "UaExpert"
UaExpert è un client OPC-UA generico realizzato da Unified Automation.
Per ulteriori informazioni sul prodotto si invita a visitare la pagina del produttore al link https://www.unified-automation.com/downloads/opc-ua-clients.html.
7.2.1 Come connettersi al server
Cliccare con il tasto destro su “Servers” e successivamente su “Add…”
Cliccare sul “Double click to Add Server …”
Inserire l'indirizzo IP del bridge e indicare la porta 4840
Inserire i dati per il login nel caso in cui non sia consentito l'accesso come utente anonimo oppure nel caso si desideri essere loggati sin dal primo accesso.
Per effettuare la connessione, cliccare due volte sul server OPC-UA specifico, che in questo caso è denominato “QEM bridge”.
Cliccare Yes sulle possibili finestre di warning.
Selezionare le modalità di comunicazione tra quelle proposte ed inserire gli eventuali dati di autenticazione.
In figura è stata selezionata la modalità di comunicazione criptata Basic256Sha256.
Ignorare eventuali finestre di warning.
Nel caso specifico questa finestra viene generata poiché il certificato di autenticazione contiele il solo nome dns del bridge qbr2a mentre si è effettuato l'accesso utilizzando l'indirizzo IP.
7.2.2 Cambiare utente
7.2.3 Come far apparire le variabili nel tab “Data Access view”
Selezionare la variabile con il tasto destro e trascinarla nel tab centrale, questa sarà aggiunta come ultima riga nella tabella delle variabili.
7.2.4 Come scrivere il valore di una variabile
-
- Ultima modifica: 2023/12/07 08:42