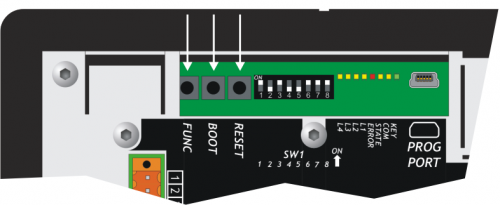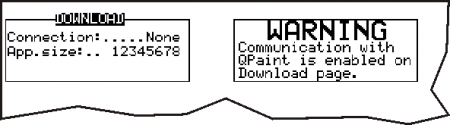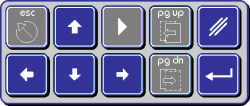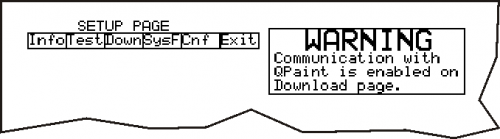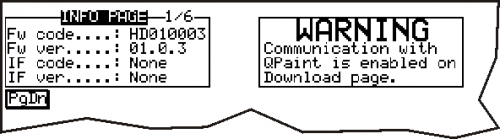This is an old revision of the document!
AN024 - Firmware update procedure on A1-HMI-QC104
 |
|||
| Document: | AN024 | ||
|---|---|---|---|
| Description: | Firmware update procedure on A1-HMI-QC104 | ||
| Editor: | Riccardo Furlato | ||
| Approver | Gabriele Bazzi | ||
| Link: | http://www.qem.eu/doku/doku.php/appnote/an024 | ||
| Language: | English | ||
| Document Release | Description | Note | Date |
| 01 | New manual | Valid from hardware release 03, and from firmware release QC104-xx.5.1 | 10/02/2015 |
0.1 Introduction
The firmware update can be performed without affecting the operation of the application software. It is good rule, however, to have the application software and the machine data saved in a file available so that you can restore the operation
The operation can be done in three ways:
0.2 Update via TeraTerm
1. Download and install the TeraTerm.
2. Connect the PC to the prog port of the instrument with the iq009 interface also used for normal programming with Qview.
3. Press and hold the BOOT key and simultaneously turn on the terminal.
4. Only the YELLOW STOP LED lights up (The CPU is in the BOOT state).
5. Start the Tera Term Pro program and set up a serial connection on the initial dialog with the COM number used for communication (the iq009 interface is connected to a USB port on your PC. The PC assigns a COM number to the interface. It is possible to know this number from the “Control Panel” of the PC).
6. Set from the “Setup-Serial Port” menu the following settings:
| Port: | Used COM | |
| Baud rate: | 115200 | |
| Data: | 8 bit | |
| Parity: | none | |
| Stop: | 1 bit | |
| Flow control: | Xon/Xoff | |
| Transmit delay | ||
| 0 | msec/char | |
| 0 | msec/line |
7. Sending a “ * ” character The CPU should respond with “ ?* ” and it means that communication is established. If this does not happen you have to check the cable or Check that there are no other programs that are using the same serial communication port.
8. Send the “ E* ” string To clear the firmware in the CPU.
9. The CPU, after a few seconds, send the “ e* ” answer.
10. Send the “ F ” string and select from the “File-Send file…” menu the file <firmware>.a21 (file provided with these instructions). This will start the firmware download.
11. At the end of the transfer send the “ * ” character.
12. The CPU, after a few seconds, will respond with “ OK firmware stored ”.
13. Now you can turn off and turn on the terminal.
0.3 Update via Firmwaredownloader
-
Install QWorkBench.
-
Connect the PC to the terminal via the iq009 interface.
-
Start the Firmwaredownloader that is located in QEM - QWorkBench - Utilities - Firmwaredownloader.
-
Set the COM in the COM Port Number.
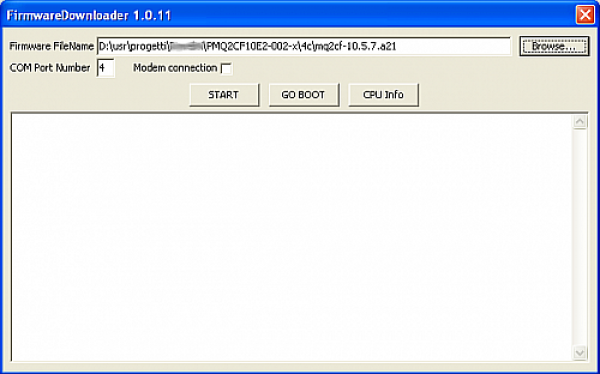
-
Select the
firmware.a21file. -
Press Go Boot.
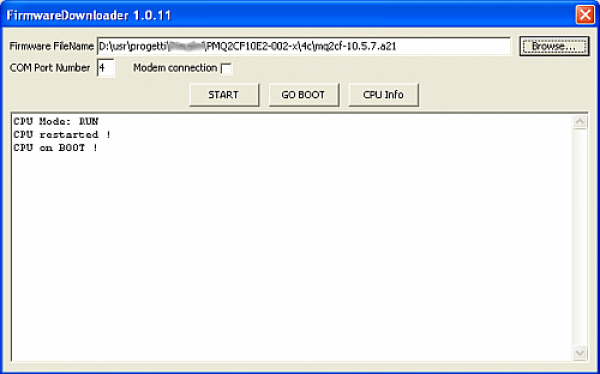
-
Press Start.
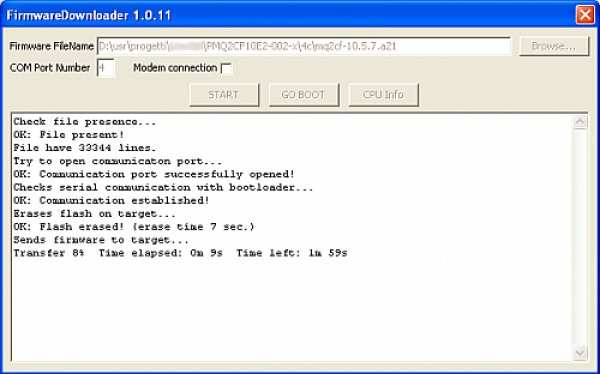
-
Wait for the transfer to end.
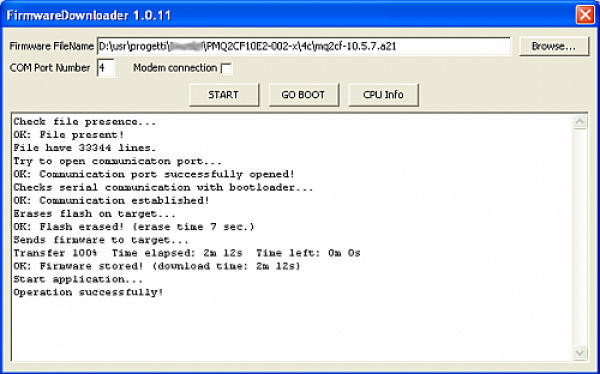
0.4 Update via MMC/SD
-
The file containing the new firmware, for example
qc104-03.5.4.a21must be renamed infirmware.a21 -
Format the MMC/SD and copy the
firmware.a21file inside -
Turn off the instrument.
-
The STATE led lights up and starts blinking, while the display remains off. The STATE led flashes until the update is finished (1 minute about).
-
Alla fine dell'aggiornamento lo strumento si riavvia automaticamente.
-
Turn off the instrument and extract the MMC/SD
0.5 Verifica
-
Accendere lo strumento
-
Verificare che
FW ver…..:corrisponda alla versione firmware appena caricata.