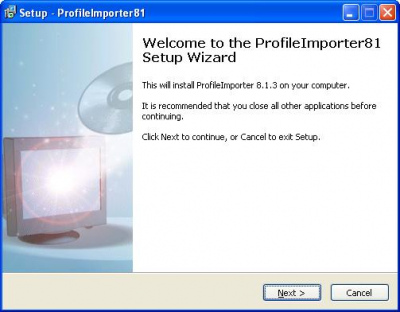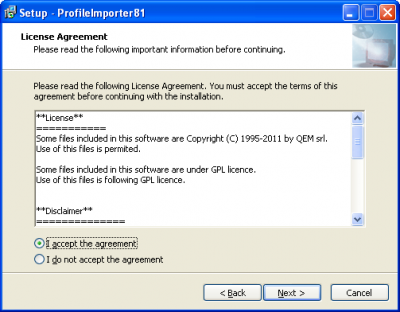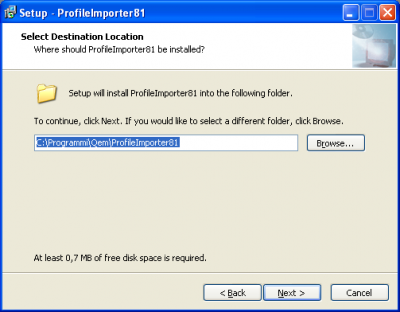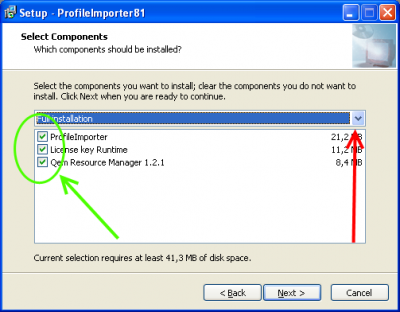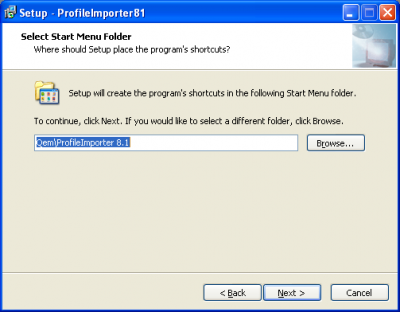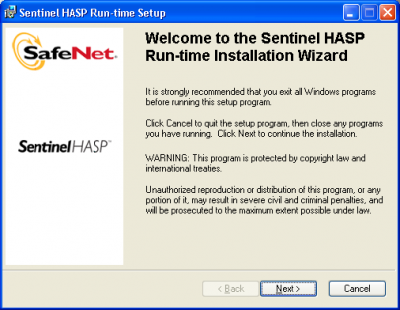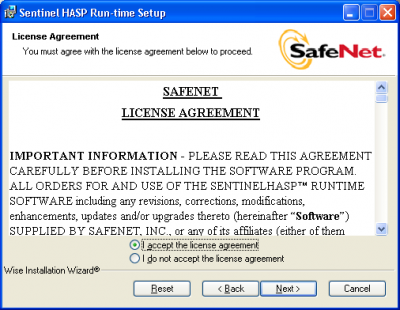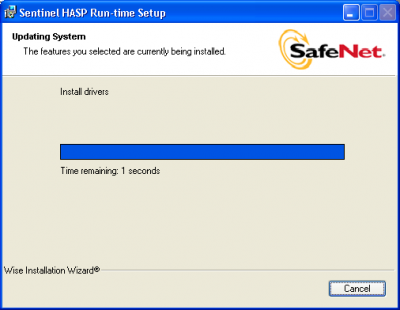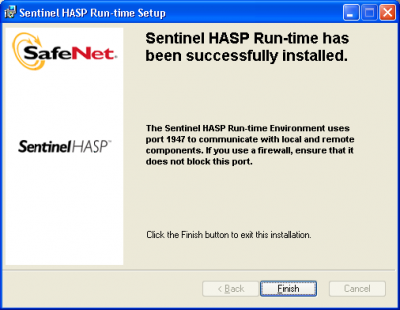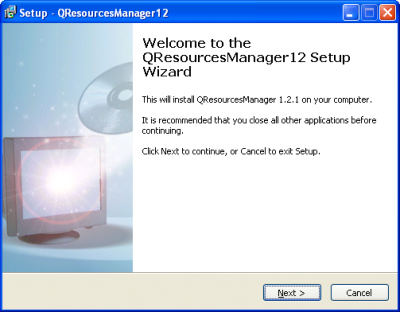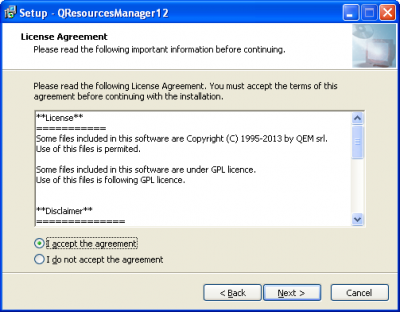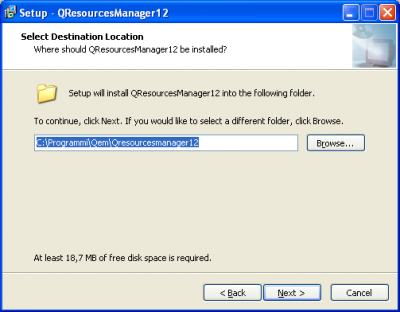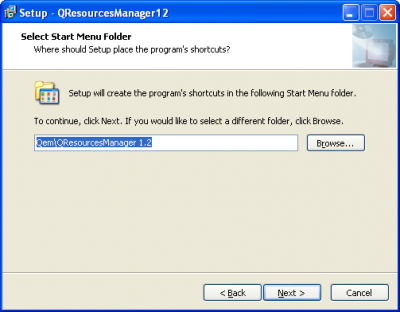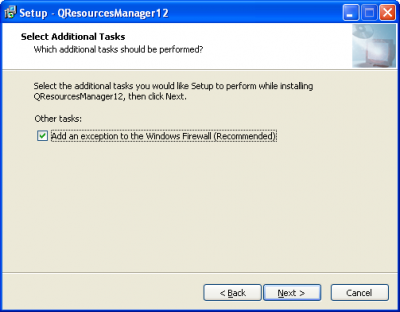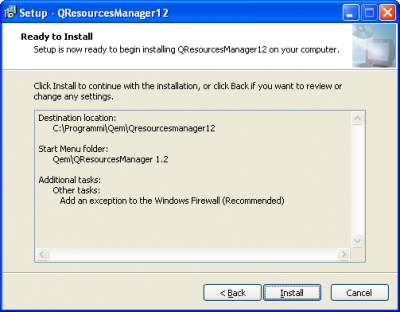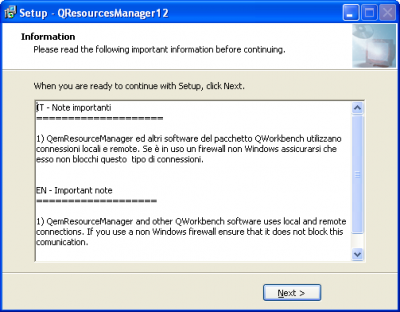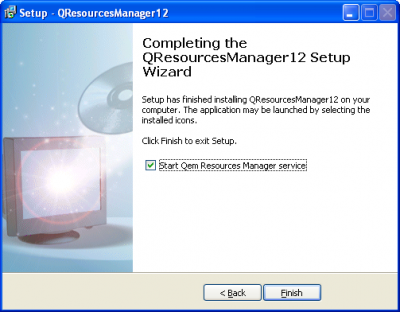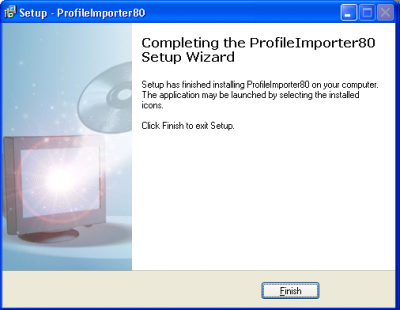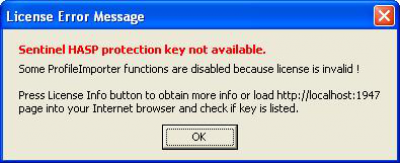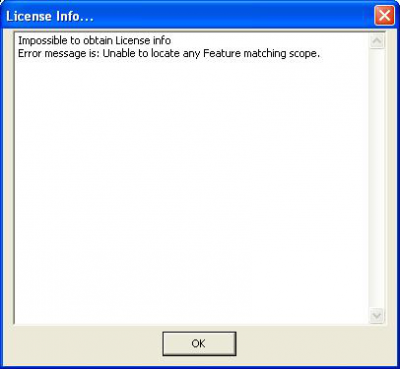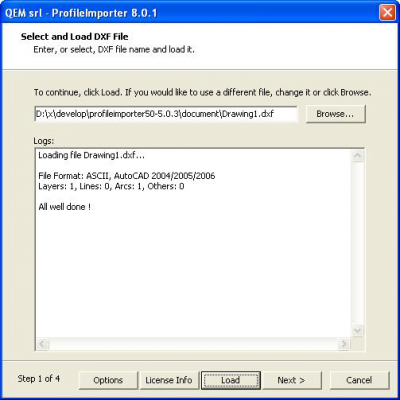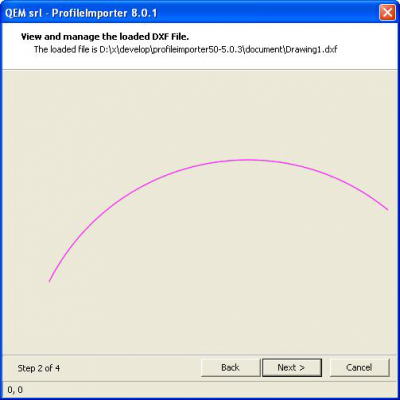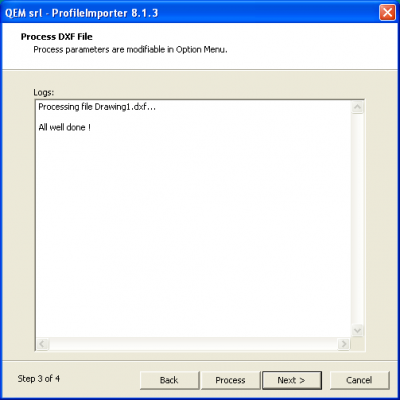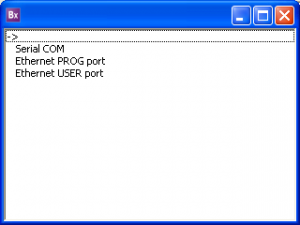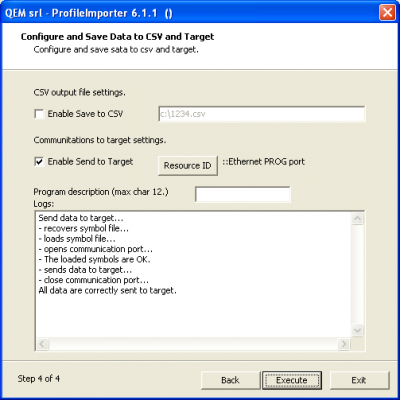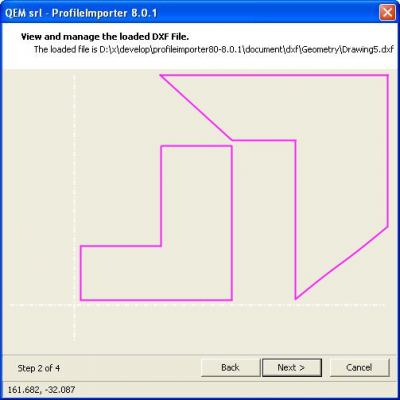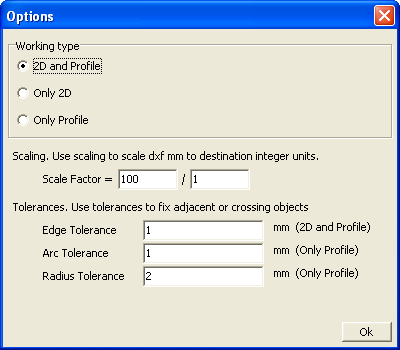Profile Importer 8.1
1. Information
1.1 Special Indications
Copyright © 1995-2014 QEM s.r.l. All rights reserved.
The copyright of this manual is reserved. Do not copy and do not reproduce any part of this document, in any form, without QEM'S previous written authorization. QEM does not provide any guarantee on contents and, in particular, declines any responsibility for what concerns suitabili - ty guarantee in case of special operating purpose. The information contained in this document can be chenged with no previous notification. QEM declines any responsibility in case of any mistake contained in this document. Registered trademarks :
- QEM® is a registered trademark.
1.2 Disclaimer
THE SOFTWARE PROFILEIMPORTER8 IS PROVIDED BY THE AUTHOR “AS IS” AND ANY EXPRESS OR IMPLIED WARRANTIES, INCLUDING, BUT NOT LIMITED TO, THE IMPLIED WARRANTIES OF MERCHANTABILITY AND FITNESS FOR A PARTICULAR PURPOSE ARE DISCLAIMED. IN NO EVENT SHALL THE AUTHOR BE LIABLE FOR ANY DIRECT, INDIRECT, INCIDENTAL, SPECIAL, EXEMPLARY, OR CONSEQUENTIAL DAMAGES (INCLUDING, BUT NOT LIMITED TO, PROCUREMENT OF SUBSTITUTE GOODS OR SERVICES; LOSS OF USE, DATA, OR PROFITS; OR BUSINESS INTERRUPTION) HOWEVER CAUSED AND ON ANY THEORY OF LIABILITY, WHETHER IN CONTRACT, STRICT LIABILITY, OR TORT (INCLUDING NEGLIGENCE OR OTHERWISE) ARISING IN ANY WAY OUT OF THE USE OF THIS SOFTWARE, EVEN IF ADVISED OF THE POSSIBILITY OF SUCH DAMAGE.
1.3 Validity
This document is wholly valid errors and omissions excepted.
1.4 Release
| Product version | Manual release | Description | Data |
| 8.1.3 | 0 | New manual. | 10/04/14 |
2. Introduction
This document contains information on installation and use of Profile Importer 8. This application allows 2D geometry and profile import from DXF files. Drawing data is then transferred to the application or saved in a .CSV file.
3. Installation
ProfilleImporter-8 is deliver with a installation CD. To install insert the CD into CDROM reader (if autoplay function is active) or start manually the “ProfileImporter-8.1.3.exe” file. This start an installation wizard that guide into installation procedure. Here are the installation screenshots:
In the “Select components” screen it is possible to select if install the License key RunTime. If you have already installed this software please deselect this components (select “Custom installation” (red pointer) and disable “License key Runtime” (green pointer).
Also it is possible to select if install the Qem Resource Manager. If you have already installed this software please deselect this components (select “Custom installation” (red pointer) and disable “Qem Resource Manager” (green pointer). Qem Resource Manager can be installed also by Qworkbench installation.
Now if you have selected the installation of “License key RunTime” the process follow as:
The step represented in Fig. “Install drivers” could remain some minute (even if you can read “Time remaining 1 seconds”).
Could also happen that the operational system asks more times the user to decide if proceed with the installation
of driver that have not overcome the certification “Windows Logo”. In this case you always choose “Continue”.
The panel with the question is:

Now if you have selected the installation of “Qem Resource Manager” the process follow with:
In the last view, click Install to start the installation. The next viewings will be:
Once the installation is complete the QRM will start automatically (as described in the last picture).
Now the installation is completed:
3.1 License
Access to all the program features is subject to the presence of an USB security key, supplied with the installation program.
The absence of such key may affect the complete execution of export procedures and may be notified by a message upon ProfileImporter startup.
The user may obtain more information on the installed licences and the USB security key by accessing the “License Info” menu.
The user also may obtain other license information opening the “http://localhost:1947” page into pc browser (i.e. Internet explorer).
3.2 Symbols file
Placed into installation folder there is the ”SYMBOLS.SYM” file that is used only with serial/ethernet transfer. This file must be the same used to develop qmove application. If the file into the profileimporter8 installation folder is outdate please update it (keep the same name ”SYMBOLS.SYM”).
3.3 Qem Resource Manager
QEM Resources Manager (QRM) is a software service programs that allows profileimporter to communicate with a control Qmove. Communication could be done using serial com or ethernet. Communication parameter (baud rate, IP address) must be set editing resource settings in Qem Resource Manager.
For more information about QRM see document mdu_resourcemanager.
4. Using Profile Importer 8
The ProfileImporter-8 program allow to perform two operations “Importing a Profile” and “Importing 2D geometries” that are following described:
4.1 Importing a Profile
Only vertical cutter profiles may be imported by ProfileImporter. Profiles may not contain undercuts. Profile Importer will attempt to correct the geometry, if possible. The profile may be transformed into a symmetrical horizontal cutter profile from within the application (if it is supported by target application). The import process follows these four steps
-
DXF file selection
-
Drawing Preview
-
Drawing processing
-
Save to file and/or .CSV.
4.1.1 DXF file selection
First of all check if dxf file satisfy the features listed in chapter DXF Requirements.
DXF File selection may be performed either by entering the absolute pathname in the text box, or by pressing the “Browse…” button and navigating to the correct file.
The file is then acquired by pressing the “Load” button.
4.1.2 Drawing Preview
The file contents are displayed, in order to obtain immediate profile recognition and to exhibit profile details. Zooming within the drawing may be performed either with the mouse wheel or by right-clicking and moving the mouse within the drawing area. This function is useful for spotting processing errors, as performed by the following step.
4.1.3 Drawing processing
The main import step converts DXF information into a format understood by the QMOVE application. A workable profile must have the following features:
-
The profile does not exhibit undercuts
-
Every segment except the first begins where the previous segment ends.
-
Every segment is monotonic (either ascending or descending)
-
Every segment lies on the YZ plane
By clicking on the “Process” button, the drawing shall be processed in order to satisfy the above conditions. Whenever necessary (and possible) this step shall modify the original drawings taking tolerances into account. Drawing tolerances shall be user-defined the chapter Options.
4.1.4 Save to file and/or CSV
The processed results may be transferred in either of two ways:
-
by saving the results to a local .CSV file. Subsequently the file may be transferred to the machine's internal memory by means of an MMC card. The user is advised to enter the full pathname.
-
by downloading the profile to the machine's internal memory via serial port or ethernet.
4.1.4.1 Mode 1
In order to allow MMC file transfer, the file must be named with a number between 0 and 99999999 (i.e. 1234.csv), and it must reside in a directory named 'DS' i.e. “G:\DS\1234.csv”.
4.1.4.2 Mode 2
Mode 2 is only allowed when the application is in programming mode, otherwise the download will stop.
Download the geometries to Qmove control through the resources provided by the QRM connection (serial or Ethernet).
-
Select Enable Send to Target.
-
Click su Resurce ID and choose one of the list resources
To configure the resources that the PC and the network to which the PC is connected, you must act provides software QRM you have to click twice on ![]() to start the interface of the QRM.
to start the interface of the QRM.
-
Use the machine HMI to display the page prepared to receive the datas..
-
Click on Execute to execute.
The second method is only possible if the application is located in a specific screen, otherwise the download will be interrupted.
A program description may be entered (up to 12 characters) in the machine's internal memory.
4.2 Importing 2D geometries
The Profile Importer application is capable of importing geometries for the purpose of 2D work program definition. 2D geometry import follows these steps:
-
DXF file selection.
-
Drawing Preview.
-
Drawing processing.
-
Save to file and/or .CSV.
4.2.1 DXF file selection
First of all check if DXF file satisfy the features listed in chapter DXF Requirements.
DXF File selection may be performed either by entering the absolute pathname in the text box, or by pressing the “Browse” button and navigating to the correct file.
The file is then acquired by pressing the “Load” button.
4.2.2 Drawing Preview
The contents of the preceding step are displayed, to provide immediate geometry recognition and to exhibit drawing detail. Zooming within the drawing may be performed either with the mouse wheel or by right-clicking and moving the mouse within the drawing area.
N.B.: The possibility to transfer to the target segment type arc must be verified with the features of the Qmove application. Some applications allow the elaboration only of linear lines.
4.2.3 Drawing processing
The imported geometry may be composed of lines and arc. In this phase these elements are grouped in consecutive segments, as these geometries are suitable for the QMOVE application.
The drawing process step use the 'Arc Tolerance' parameter that is user defined in the chapter Options.
4.2.4 Save to file and/or CSV
The processed results may be transferred in either of two ways:
-
by saving the results to a local .CSV file. Subsequently the file may be transferred to the machine's internal memory by means of an MMC card. The user is advised to enter the full pathname.
-
by downloading the profile to the machine's internal memory via serial port or ethernet.
4.2.4.1 Mode 1
In order to allow MMC file transfer, the file must be named with a number between 0 and 99999999 (i.e. 1234.csv), and it must reside in a directory named 'DS' i.e. “G:\DS\1234.csv”.
4.2.4.2 Mode 2
Mode 2 is only allowed when the application is in programming mode, otherwise the download will stop.
Download the geometries to Qmove control through the resources provided by the QRM connection (serial or Ethernet).
-
Select Enable Send to Target.
-
Click su Resurce ID and choose one of the list resources
To configure the resources that the PC and the network to which the PC is connected, you must act provides software QRM you have to click twice on ![]() to start the interface of the QRM.
to start the interface of the QRM.
-
Use the machine HMI to display the page prepared to receive the datas..
-
Click on Execute to execute.
The second method is only possible if the application is located in a specific screen, otherwise the download will be interrupted.
A program description may be entered (up to 12 characters) in the machine's internal memory.
4.3 Options
Options panel could be opened pressing Option button in the main screen.
-
Working type: Profile Importer 8 allows import either Profiles of Geometry, and either option may be disabled. If both are enabled, processing operations may be selected during the parameter input phase.
-
Scale factor: the drawing may be scaled to match the machine units. Defined that draw units is mm the scale factor is used when the least significant machine numeral is different from draw unit (mm). If the machine have tenth mm as least significant numeral then input 10/1. If the machine have cent mm as least significant numeral
then input 100/1.
-
Edge Tolerance. The endpoint of any segment and the starting point of the consecutive segment must lie no farther than a specified tolerance. If the drawing satisfies this condition, the two segments are joined at their common point.
-
Arc Tolerance: if an arc is not monotonic, it is subdivided into two segments, each of which is monotonic. An arc is monotonic if no line through the centre intersects the arc.
-
Radius Tolerance: the minimum arc radius is calculated so as to not perform undercutting.
N.B Edge Tolerance, Arc Tolerance e Radius Tolerance are in dxf draw unit (mm).
5. Appendix
5.1 DXF Requirements
DXF files must be version 12 or higher, in ASCII or binary format. The allowed entities are LINE, CIRCLE, RECTANGLE, ELLIPSE, SPLINE, POLYLINE, LWPOLINE and ARC.
Groups are not supported.
Data from a single layer may be extracted. If drawing has more than one layer, Profile Importer will prompt the user for the layer number at import time.
DXF files must have mm as integer unit.
5.2 Qmove sample application
In installation folder there is a Qmove sample application. It is a minimal application that can communicate with ProfileImporter. To modify and compile it you need the design environment Qworkbench that is free to download from Qem web site (www.qem.it)